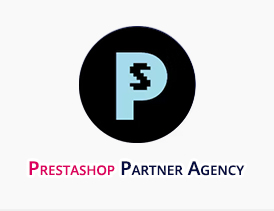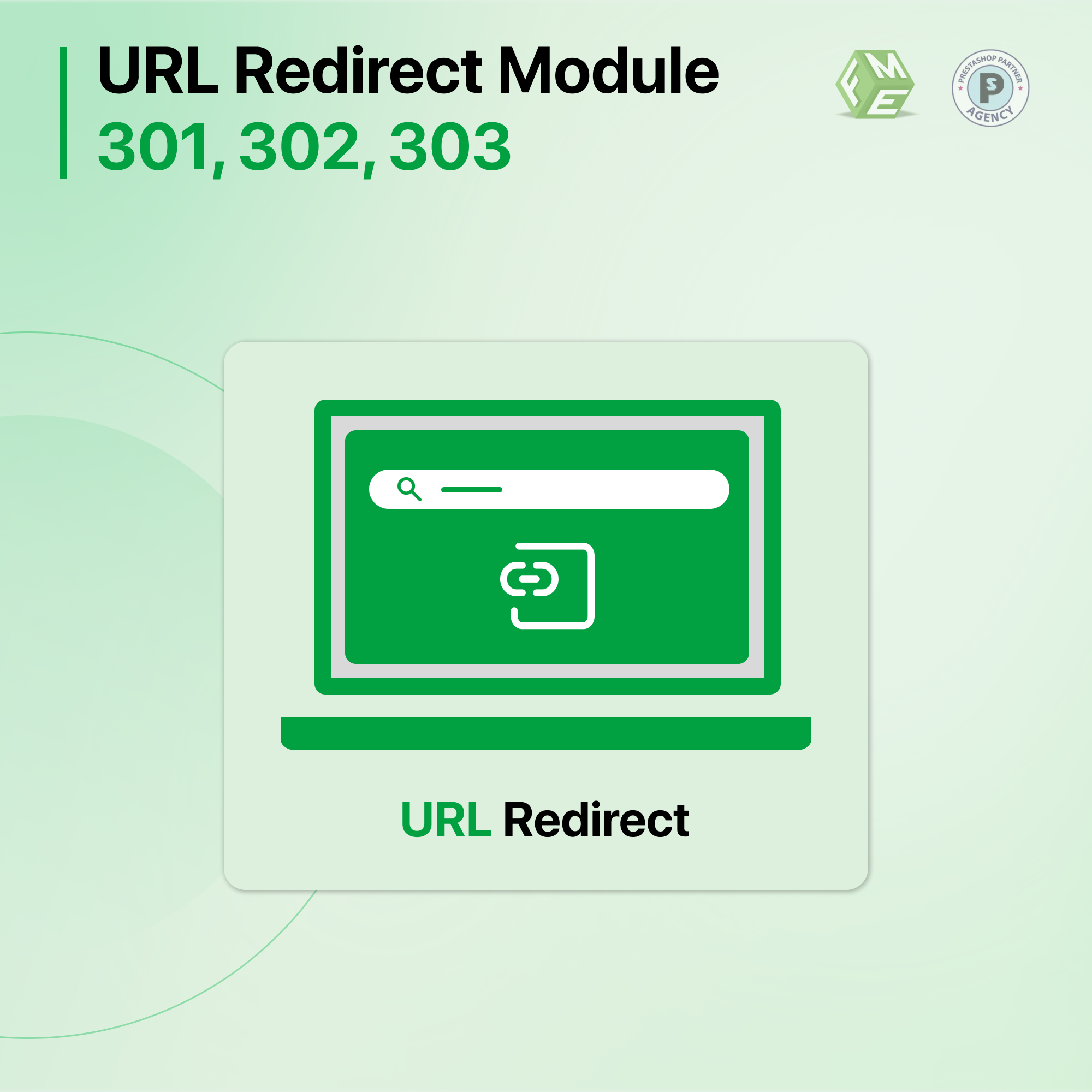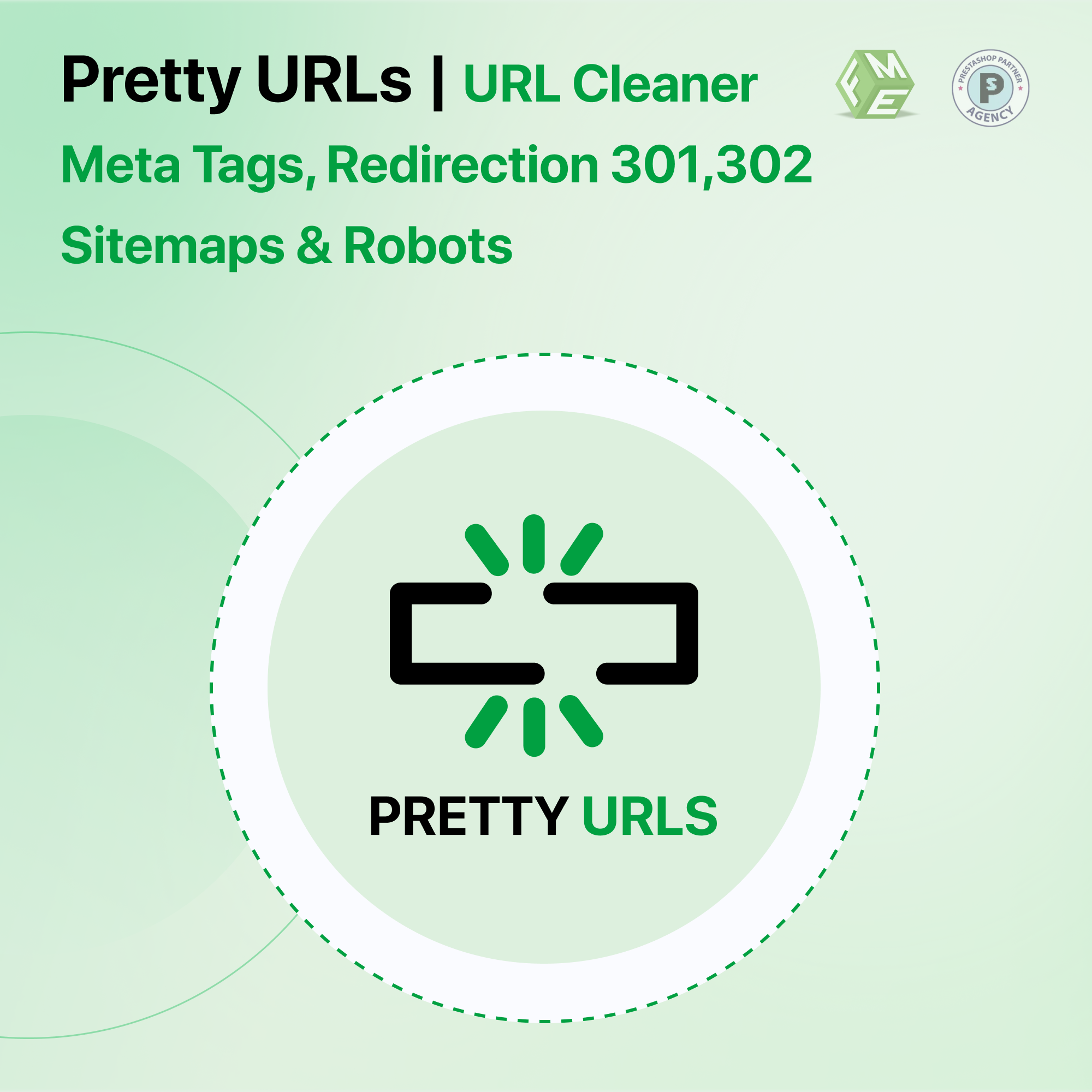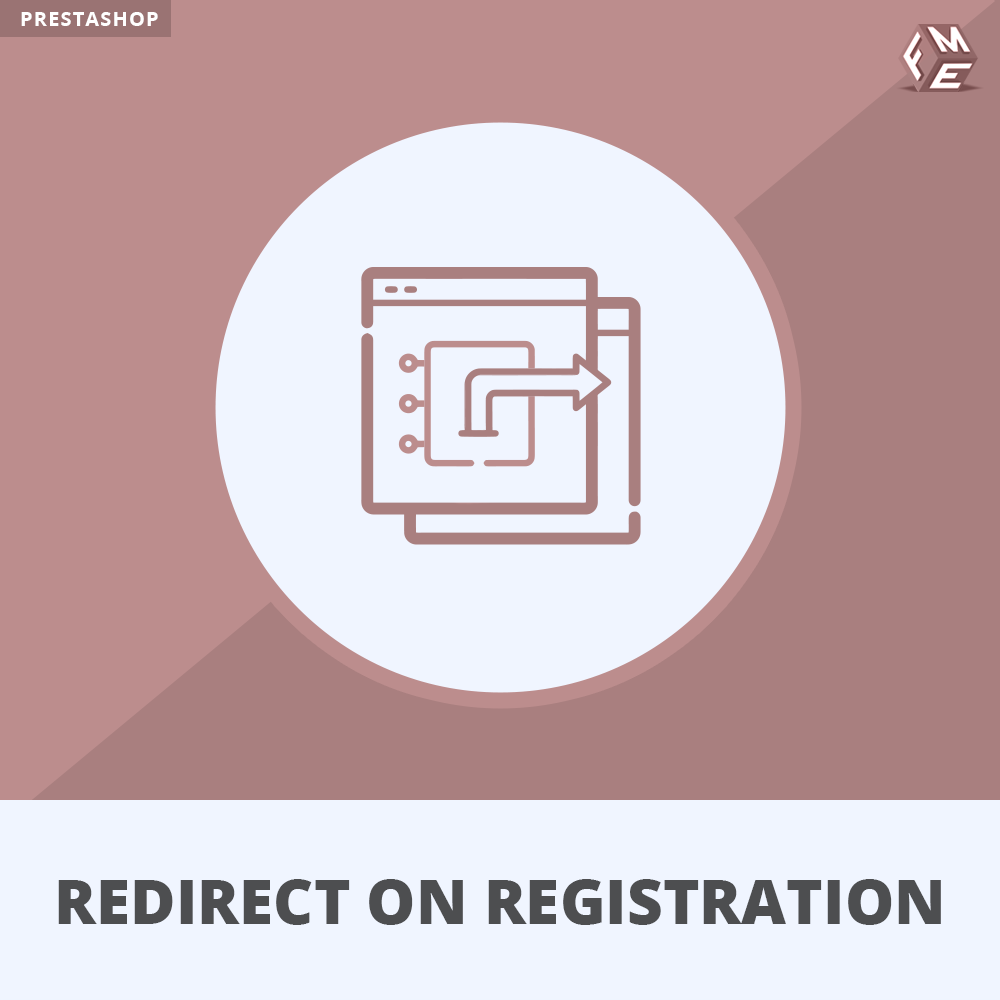How to Set Up URL Redirections in PrestaShop – A Guide

Posted On: Sep 17, 2018
Categories: PrestaShop SEO Best Practices: Guides, Checklists & Tips
This will require you to run a script once to create the permanent redirect rules. The code assumes your old URLs are in the format /category/product. You can adapt it as needed. This script should be placed in the root PrestaShop folder. Copy and paste the results into your PrestaShop. The need to set URL redirections is felt when you have to modify the link structures of your website.
It mostly happens when you:
- migrate from one eCommerce platform to another,
- switch to another domain name,
- rebrand a company,
- Make the URLs search engine-friendly.
In all such situations, the customers who are visiting your store through an old URL may go astray and leave your website, which may result in customer loss and lost clicks, thus ultimately lowering the conversion rate. What needs to be done here is to put proper redirection measures into place, like Prestashop 301 redirect (permanent Prestashop redirect) or Prestashop 302 redirect (for temporary switch)
The URL is the link address of your website, and if it changes, you must link the newer one to assist the old customers just like you do in real life. A few Prestashop redirects can be set manually by editing the .htaccess file of your store, whereas for bulk actions and effective redirections, you can get help from the PrestaShop 301 redirect Module or other such Prestashop redirect modules that are exclusively developed for PrestaShop-powered online stores.
The FME redirect PrestaShop addon is also a combination of codes, but developed by an expert and tested exhaustively for extensive use for flawless URL management of your store. It neither requires expert coding knowledge nor needs excessive configuration settings.
Follow the tutorial below for a quick idea of how it works.
Step 1: Download and install the application, and activate it from your PrestaShop admin panel.

Step 2: After successful installation, you could find the PrestaShop redirect module in the left column of the backend. Click on it and you will see a list of URL redirections.
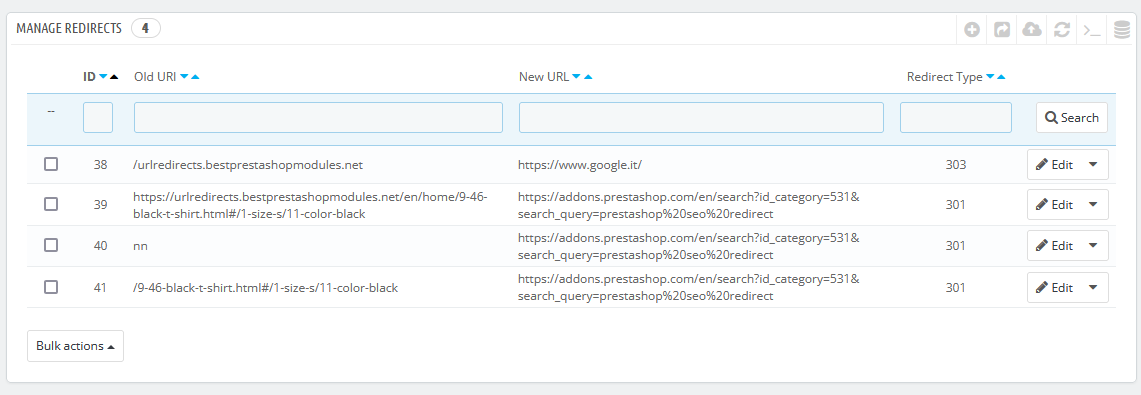
Step 3: By clicking on each listing, you can edit it and reset the redirections as well. You can select a redirection type from 301 Moved Permanently, 301 Moved Temporarily or 303 Other Source, which is followed by entering an old URL and a new one where you intend to redirect customers. Make sure you follow the url input guideline while entering urls.
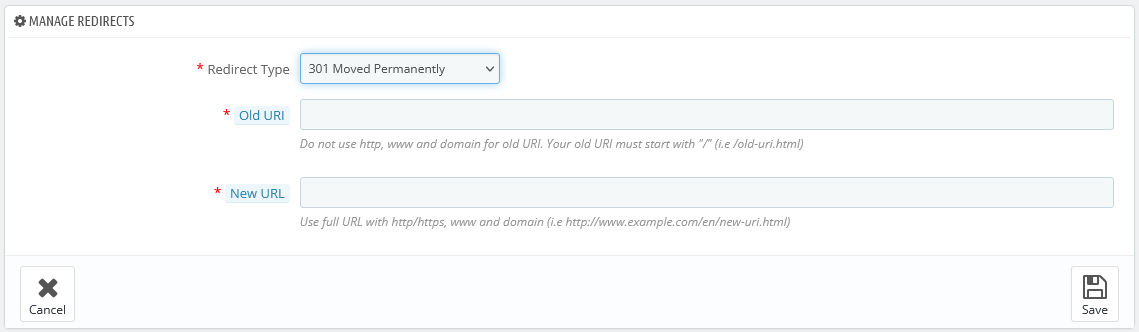
Step 4: You can manage the 404 report from here. Also you can delete the one you don't want.
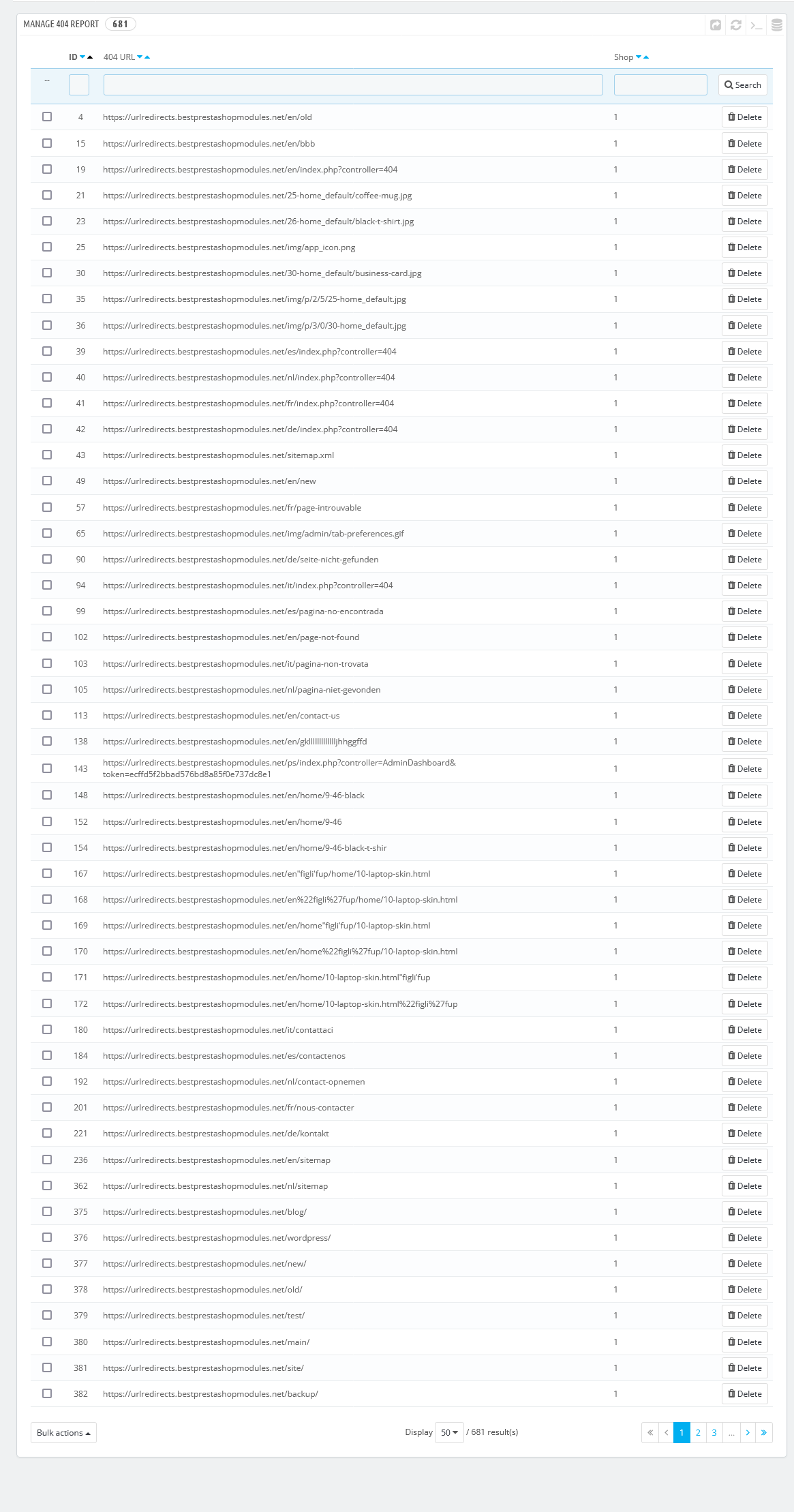
Step 5: You can also manage all 404 pages from the list. There is also an option to update all the pages at a time.
In order to update the pages at a time just click the Update All button, a popup will open from where you can set new URL and Redirection type.
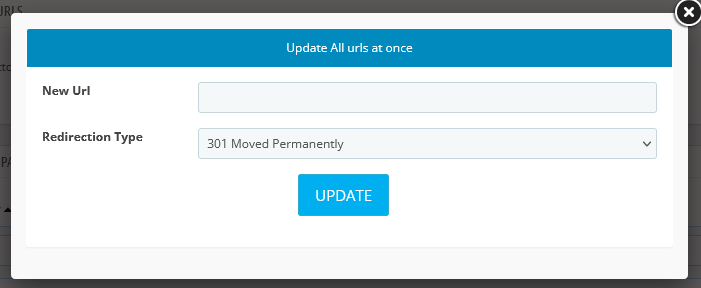
Step 7: For configuration settings, navigate to modules and click ‘Configure’ option against the URL Redirects module.
Step 8: The configuration settings will ask you about the redirect trigger and the 404 redirections. You can select either the home page or any CMS page in case of a ‘Page Not Found' Error.
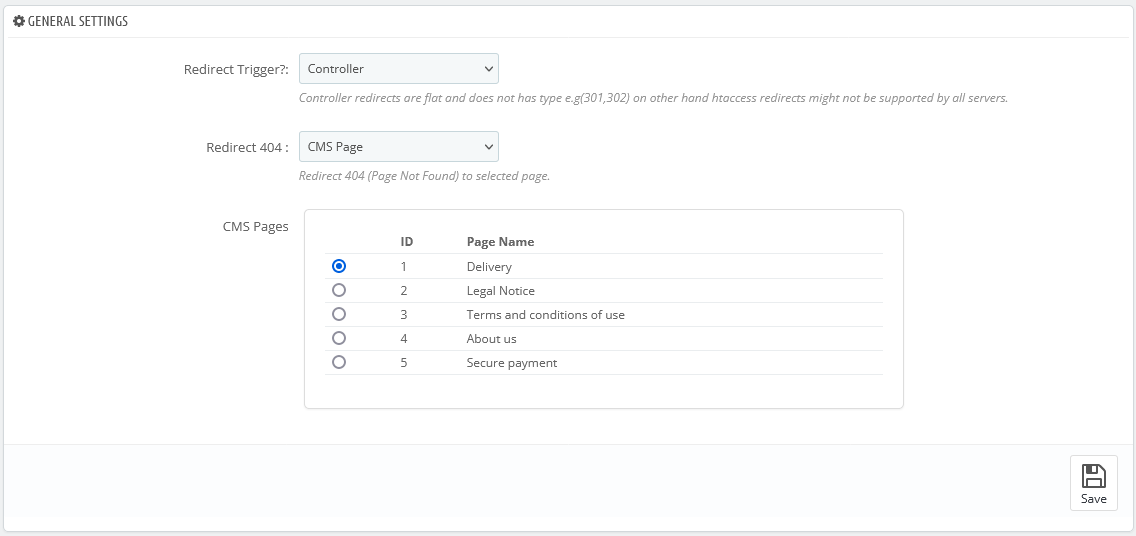
This simple yet easy process using PrestaShop redirect url module will set you free from worrying about the SEO rankings, exposure, and traffic you expect to lose after modifying the URLs because the link juice of those URLs
Conclusion
When making changes to the URL structure of your website, such as switching platforms, changing domains, or optimizing URLs in SEO, it is important to set up URL redirections correctly. Customers using old URLs could be misled or encounter errors, resulting in a loss of traffic and sales. PrestaShop provides several options for managing URL redirects. These include manually editing the.htaccess files or using modules such as the PrestaShop Redirect Module and the FME Addon to provide a more comprehensive solution. Implementing redirects will ensure that search engines as well as customers are directed seamlessly to the updated URLs. This will maintain traffic flow and conversion rate.
Frequently Asked Questions
What is the difference between PrestaShop 301 and 302 redirects?
A 301 redirect is a permanent redirect that tells search engines and browsers that the old URL has permanently moved to a new location. A 302 redirect is temporary, indicating that the content may return to the original URL in the future.
How can I manually set up redirects in PrestaShop?
You can manually set up redirects by editing the.htaccess file in the root directory of your PrestaShop store. This allows you to define individual redirects, but it may be less practical for bulk redirection.
What is a URL redirection, and why is it necessary?
A URL redirection forwards visitors and search engines from one URL to another. It is necessary when making changes to your website's URL structure to ensure that users and search engines can still find your content, preventing broken links and lost traffic.
How do I modify the script if my URL structure differs from /category/product?
You can customize the script by adjusting the URL patterns in the code. The script assumes a specific URL structure, but you can edit the paths and variables to reflect your store's specific URL format.


.jpg)
.jpg)
.jpg)
.jpg)
.jpg)