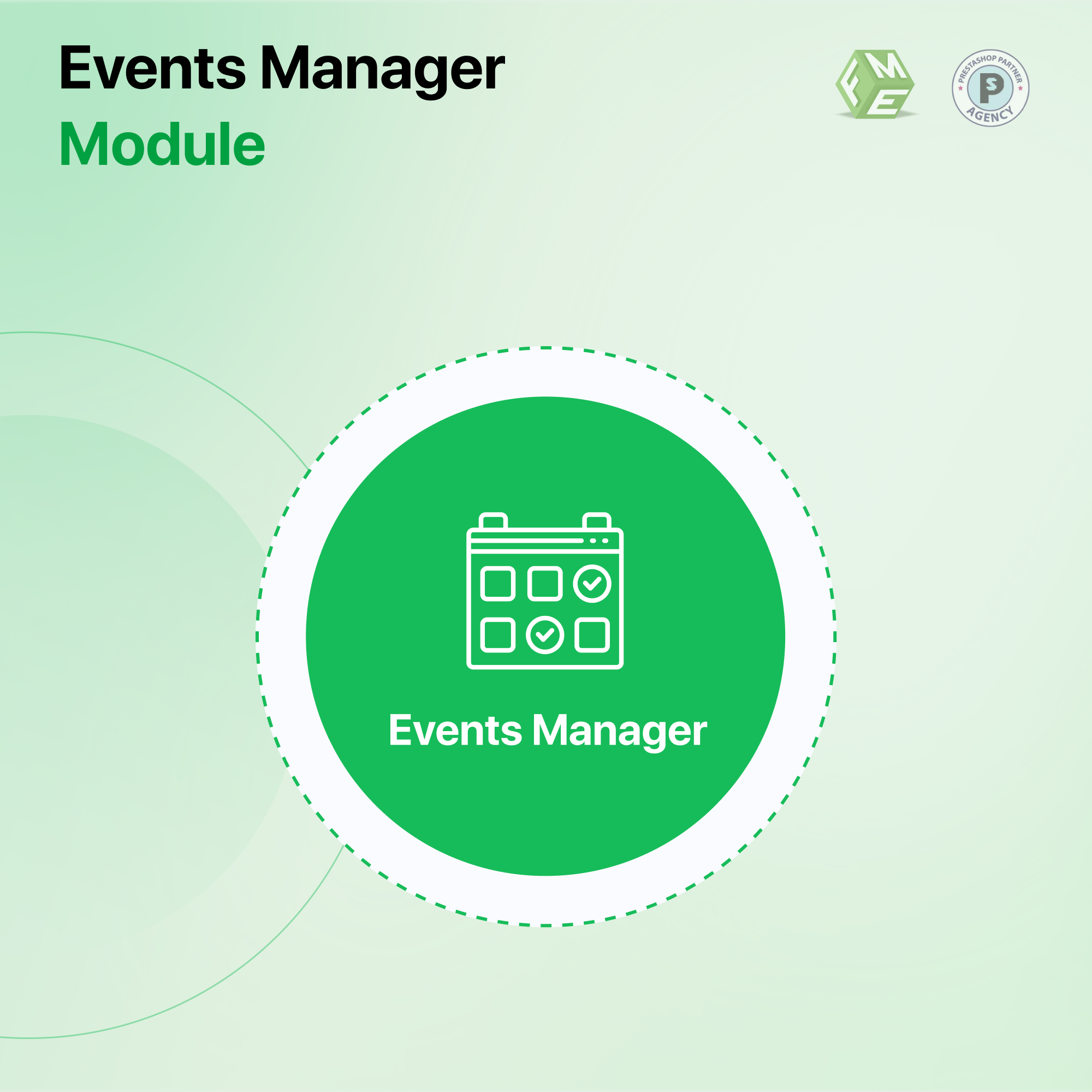Comment créer et gérer des événements dans PrestaShop?

Posted On: Sep 17, 2018
Categories: Carros y plataformas de compras
La plateforme de commerce électronique PrestaShop regorge de fonctionnalités clés pour présenter des produits. Cependant, pour créer et gérer vos événements d'entreprise, il est recommandé d'installer le Module de Gestion des Événements PrestaShop de FME, car il est recommandé. Pour la procédure complète de création d'événements à l'aide de ce plugin, suivez le tutoriel ci-dessous.
Étape 1 : Tout d'abord, téléchargez et installez le module de calendrier PrestaShop sur votre boutique PrestaShop. Ensuite, accédez à la section des modules et passez aux paramètres de configuration.

Étape 2 : Dans les paramètres de configuration, vous pouvez activer le module Événements PrestaShop. Un bloc d'événement peut également être activé. Vous pouvez ajouter des détails Meta pour la page d'événements dédiée pour un meilleur classement et une meilleure visibilité. Sélectionnez un ordre de tri pour les événements.
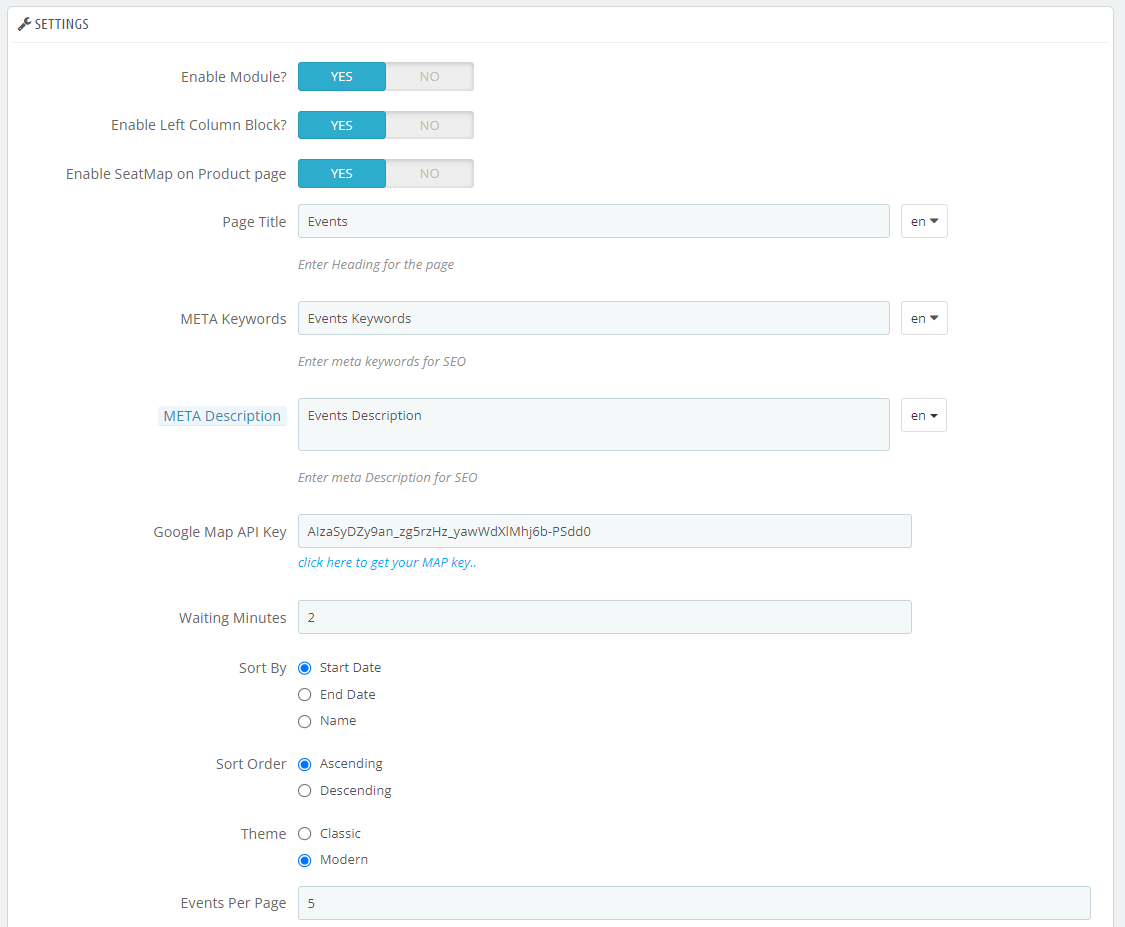
Sur la même page, vous pouvez configurer d'autres paramètres pour le frontend. Vous pouvez autoriser la carte au survol de la souris, l'affichage de vidéos YouTube, le partage sur les réseaux sociaux, l'heure, la diffusion en direct, etc.
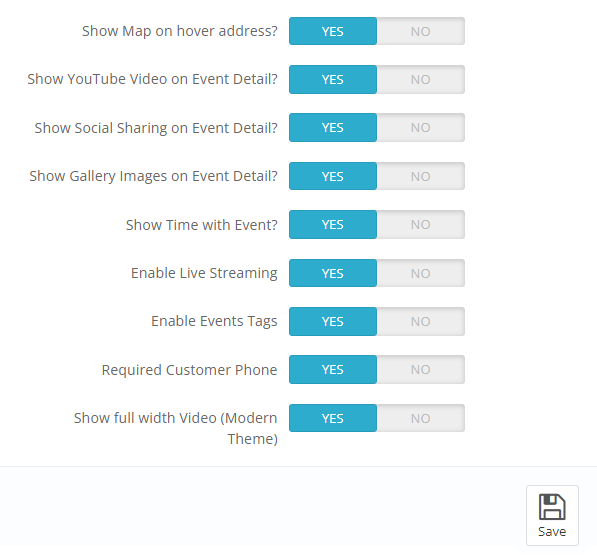
Étape 3 : Sur la même page, vous pouvez configurer les paramètres de la galerie. Cela comprend la définition de la largeur et de la hauteur du curseur et d'autres facteurs. Cliquez sur Enregistrer après avoir sélectionné vos préférences.
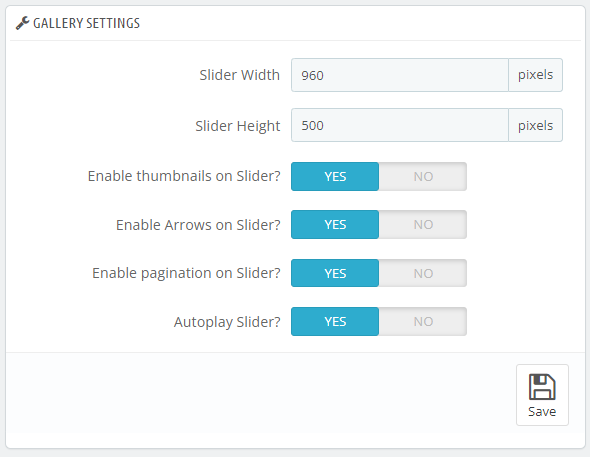
Étape 4 : Après la configuration, passez à la gestion des événements en cliquant sur l'onglet Événements dans le menu de gauche. Ici, vous verrez une liste d'événements répertoriés sur la page. Cliquez sur une liste pour la modifier ou apporter des modifications, tandis que pour ajouter un nouvel événement, cliquez sur le signe plus (+) au-dessus des listes.
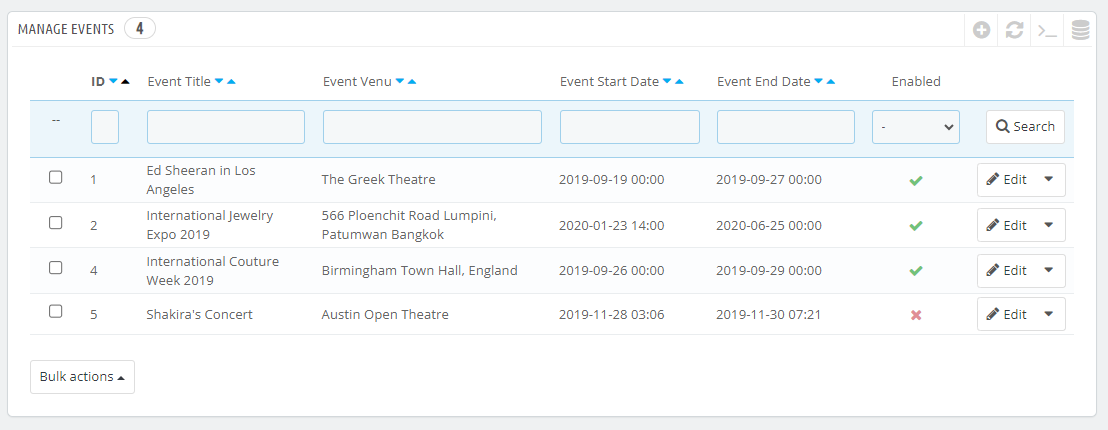
Étape 5 : Une nouvelle page apparaîtra où vous pourrez créer un événement à partir de zéro. Il vous permet d'ajouter un titre personnalisé, une date de début et de fin, un lieu, une image, une vidéo, du contenu et des détails Meta de l'événement. Vous pouvez également ajouter l'URL d'une vidéo YouTube, des liens sociaux, des horaires, une URL de diffusion en direct, la latitude et la longitude du lieu. Il y a aussi une date pour programmer votre événement en ajoutant une date de début et de fin.
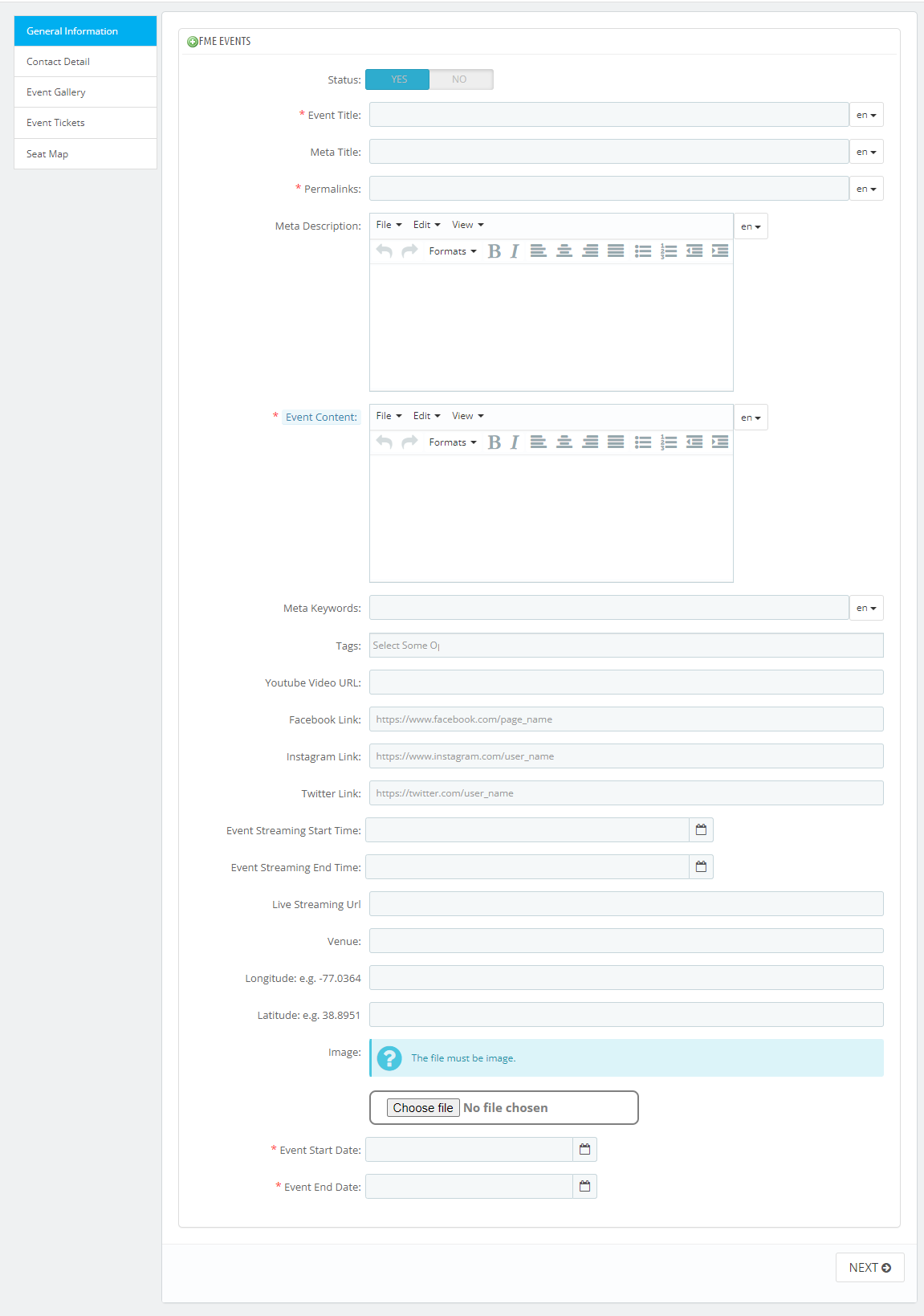
Étape 6 : Après avoir enregistré les informations de base sur l'événement, sur la même page, vous pouvez ajouter les coordonnées de la personne à contacter au sujet de l'événement.
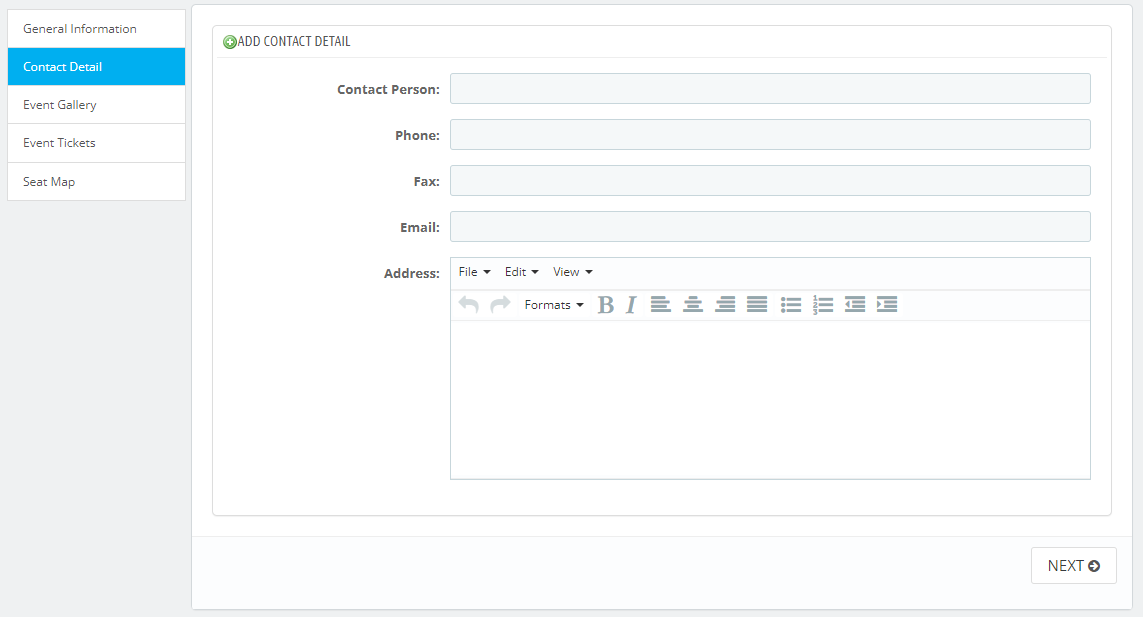
Étape 7 : Faites défiler la page pour ajouter une galerie d'images à l'événement. Cliquez sur Parcourir pour télécharger des images depuis votre ordinateur ou tout autre appareil, puis cliquez sur Enregistrer.
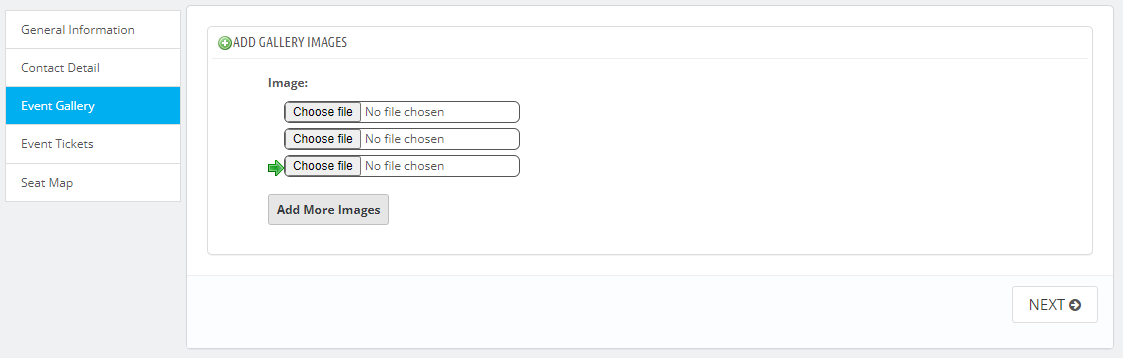
Étape 8 : À l'étape suivante, vous pouvez voir une liste de produits de magasin pour les ajouter à l'événement. Parcourez les produits et cliquez un par un pour les attribuer à un événement.

Étape 9 : À l'étape suivante, vous pouvez activer la sélection de sièges et créer un plan de salle pour faciliter la sélection des sièges par les utilisateurs. Cela peut être fait en mentionnant le nombre de rangées et de colonnes.
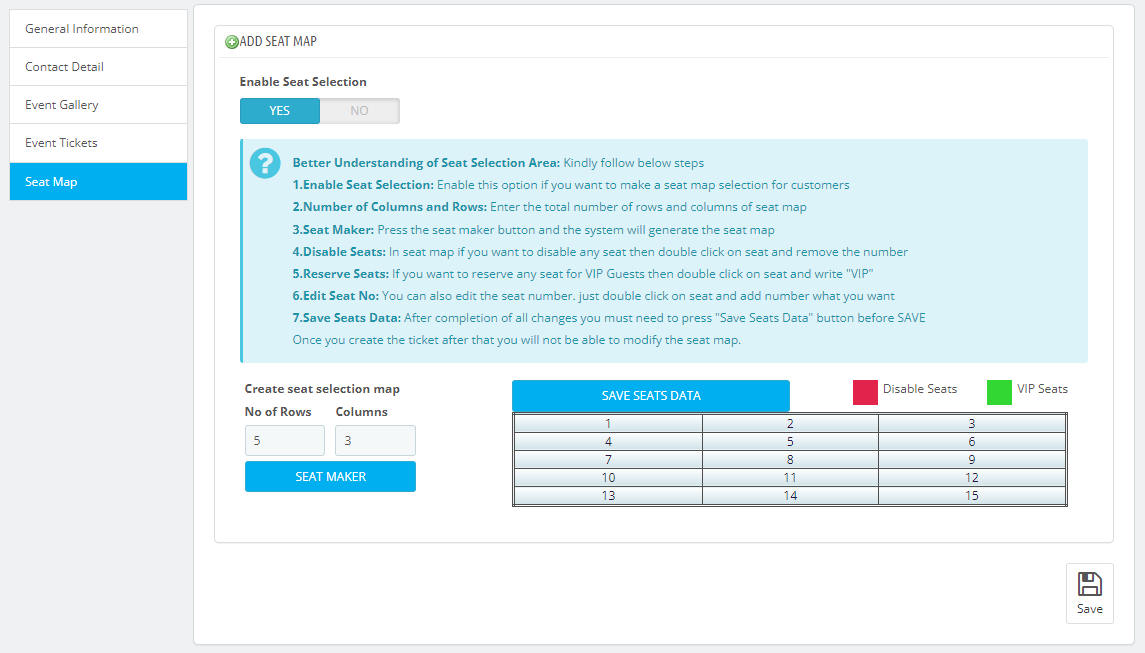
Étape 10 : Vous pouvez accéder à la page Détails de l'Événement depuis le menu et consulter les détails de l'événement, y compris la réservation, la commande et les plans de salle.
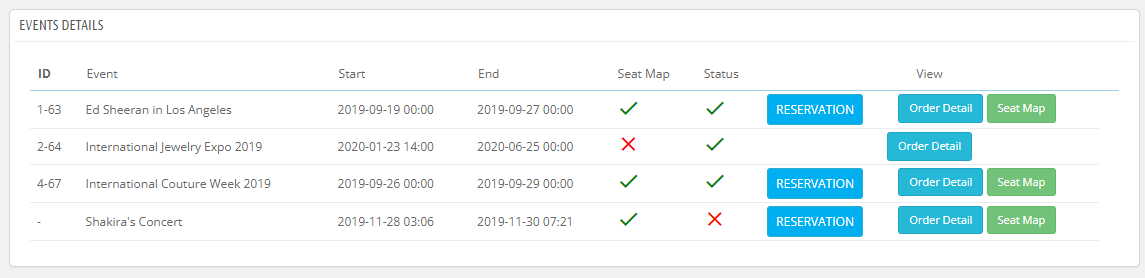
Étape 11 : Vous pouvez également créer plusieurs étiquettes et filtrer vos événements en fonction de ces étiquettes.
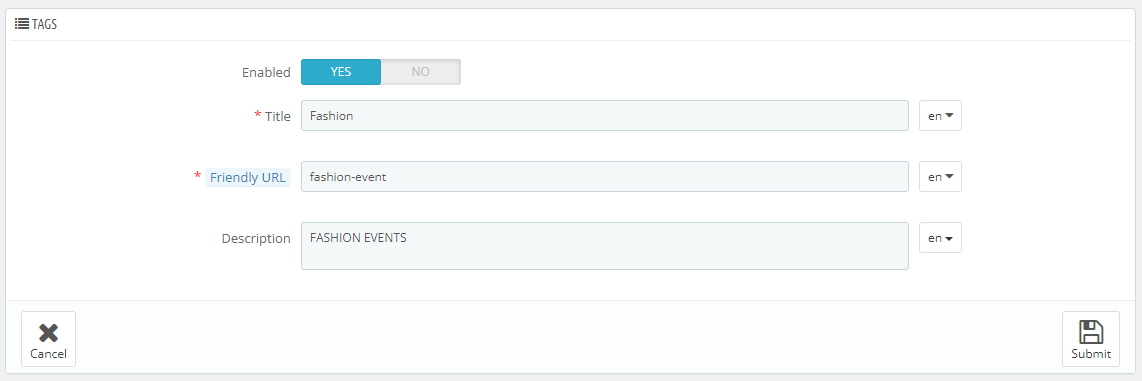
Étape 12 : Lorsque vous avez terminé de sauvegarder l'événement, vous pouvez les voir tous en frontal avec de brèves informations.
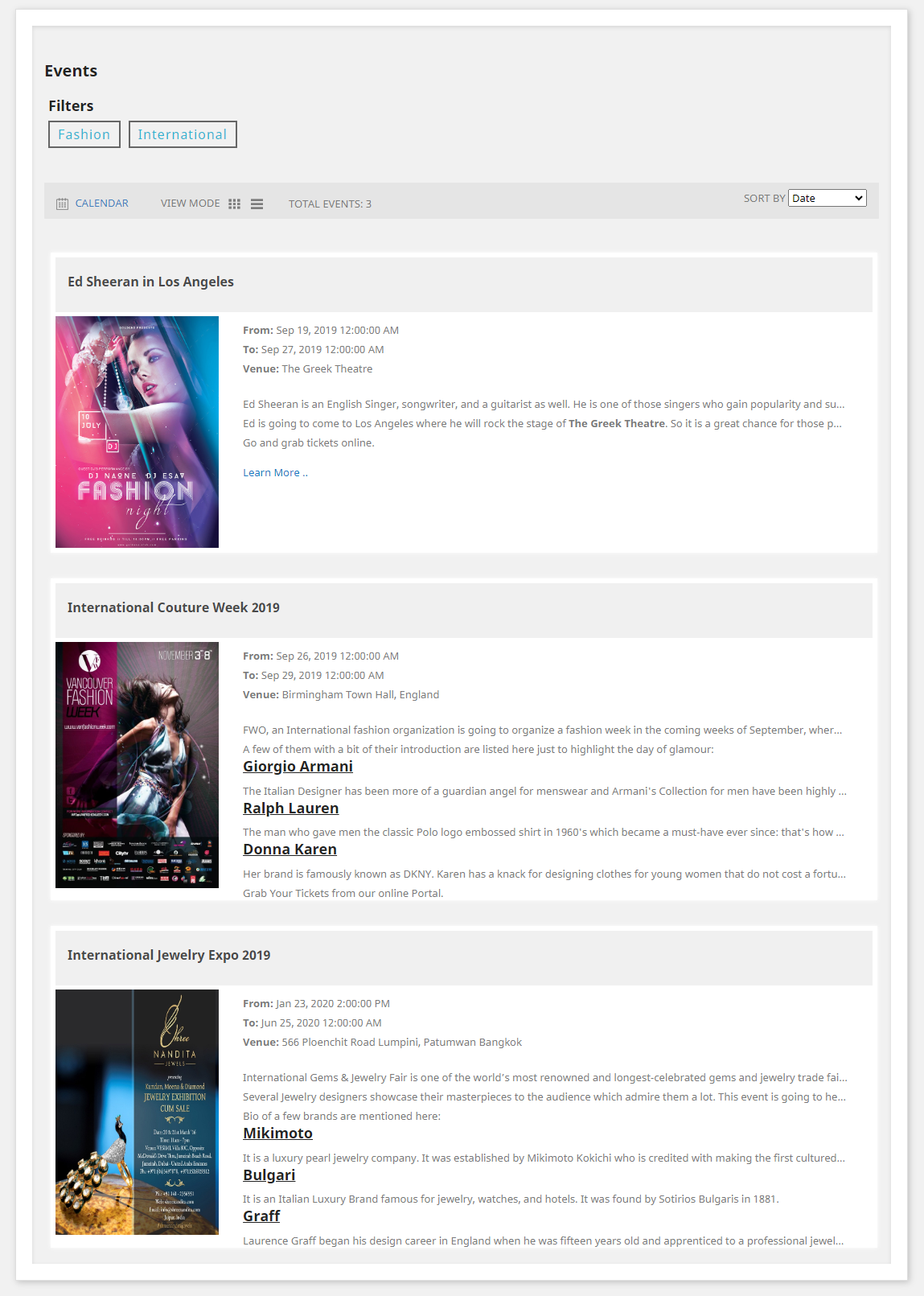
Étape 13 : En cliquant sur chaque événement, vous pouvez voir les détails qui comprennent la description de l'événement, l'image, la vidéo, le lieu, la galerie d'images, etc.
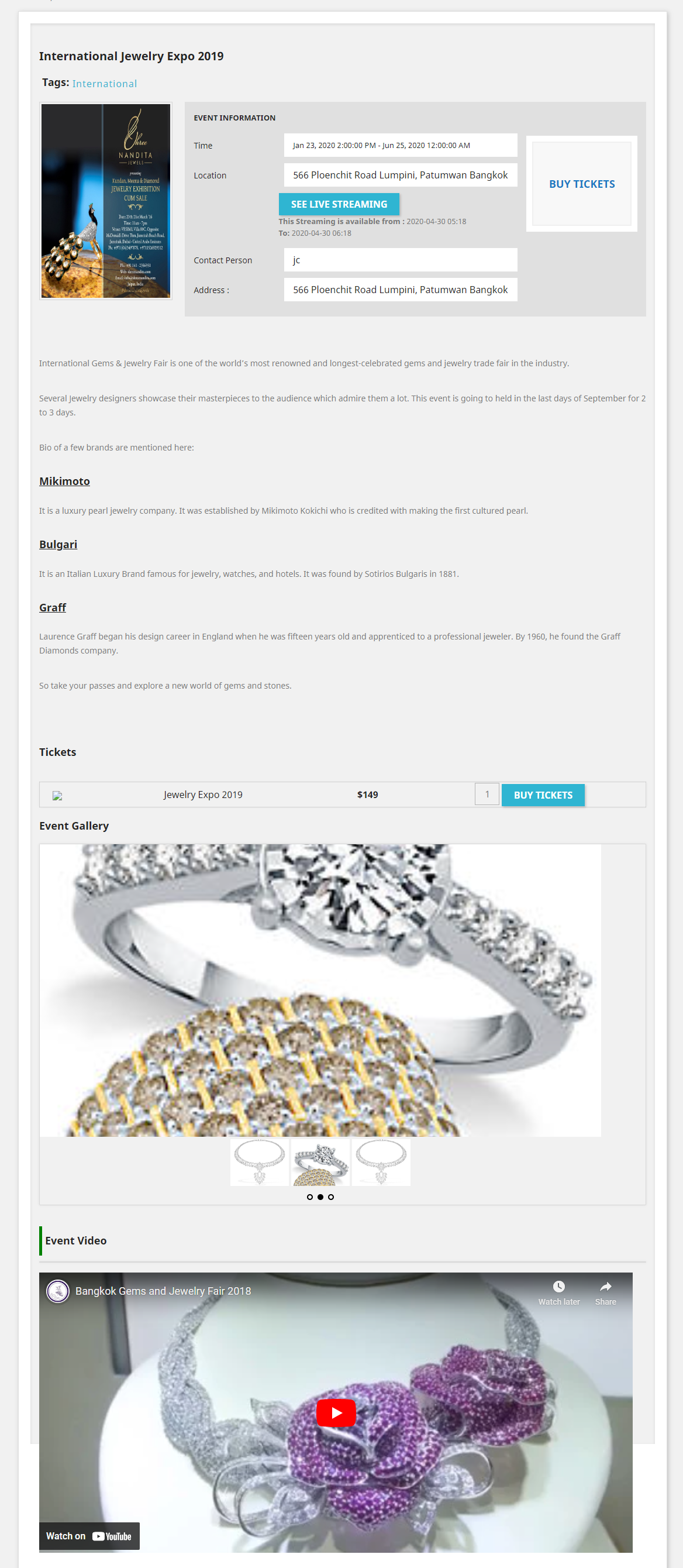
Étape 14 : Les clients peuvent voir les événements dans un calendrier en modifiant la vue en frontal.
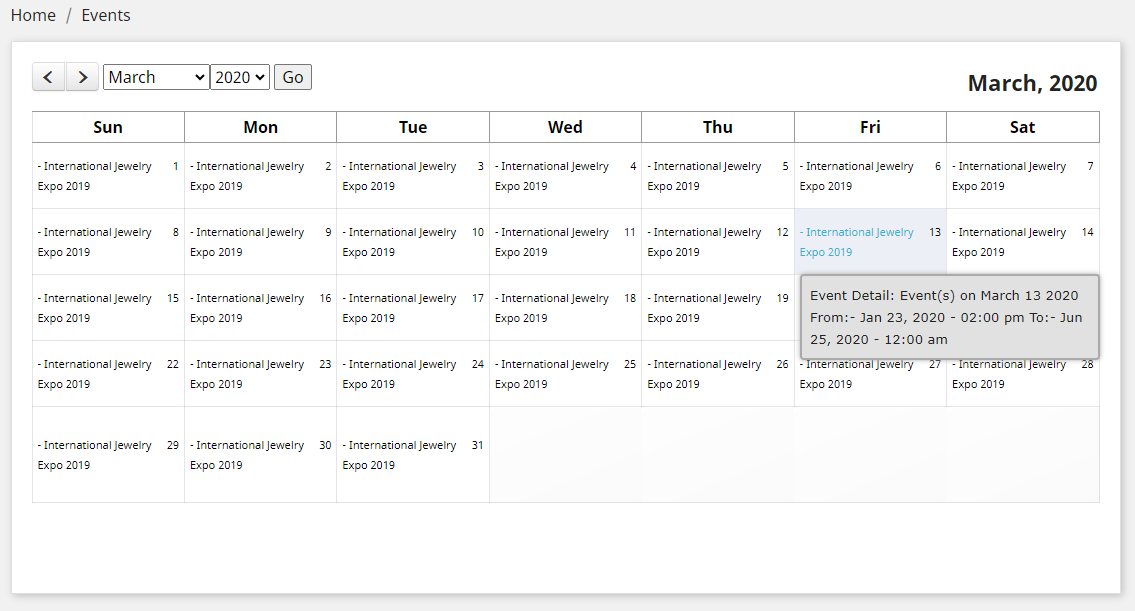
Nous espérons que les étapes simples ci-dessus vous aider


.jpg)
.jpg)
.jpg)
.jpg)
.jpg)