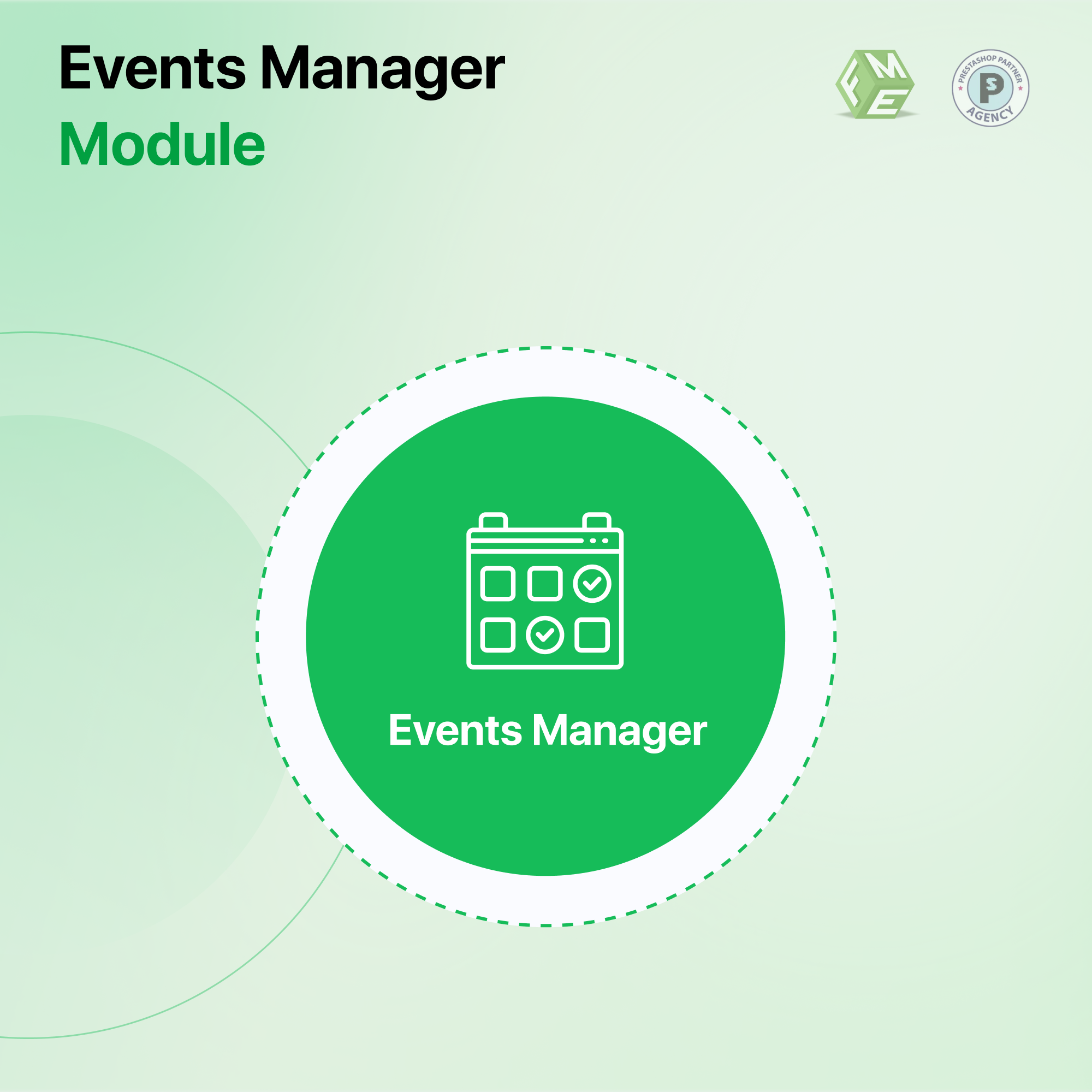Como criar e gerenciar eventos no PrestaShop?

Posted On: Sep 17, 2018
Categories: Shopping Carts & Platforms
A plataforma de comércio eletrônico PrestaShop está repleta de recursos-chave para exibir produtos, mas para criar e gerenciar seus eventos de negócios, é recomendável instalar o Módulo de Gerenciamento de Eventos PrestaShop da FME, pois é um módulo recomendado. Para o procedimento completo de criação de eventos com a ajuda deste plugin, siga o tutorial abaixo.
Passo 1: Em primeiro lugar, faça o download e instale o módulo de calendário PrestaShop em sua loja PrestaShop. Em seguida, acesse a seção de módulos e vá para as configurações de configuração.

Passo 2: Nas configurações de configuração, você pode ativar o módulo Eventos PrestaShop. Um bloco de eventos também pode ser ativado. Você pode adicionar detalhes Meta para a página de eventos dedicada para obter uma classificação mais alta e alcance. Selecione uma ordem de classificação para os eventos.
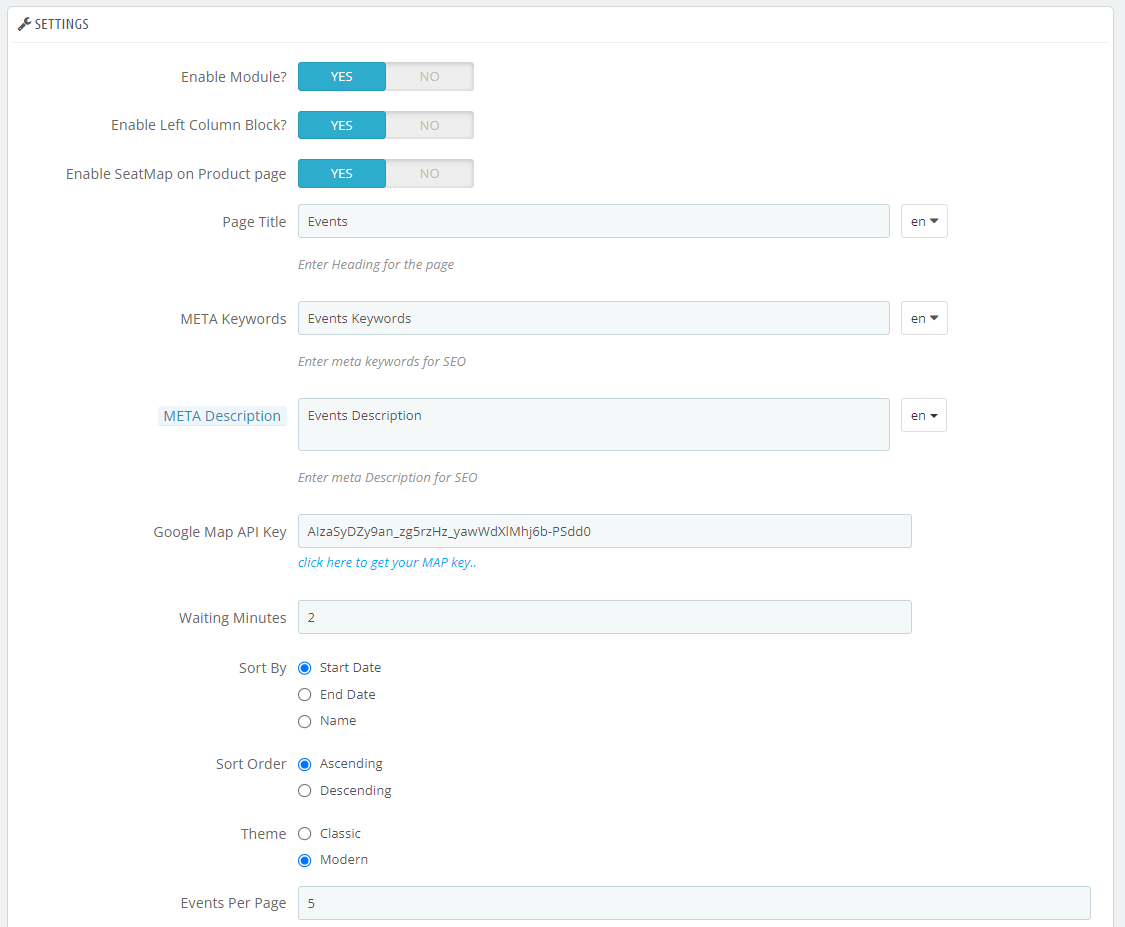
Na mesma página, você pode configurar mais configurações para a parte frontal. Você pode permitir o mapa ao passar o mouse, a exibição de vídeos do YouTube, o compartilhamento nas redes sociais, a hora, a transmissão ao vivo, etc.
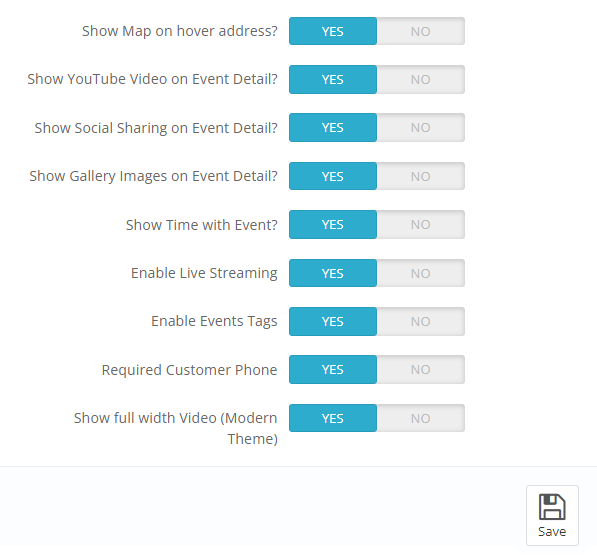
Passo 3: Na mesma página, você pode configurar as configurações da galeria. Isso inclui a definição da largura e altura do slider e outros fatores. Clique em Salvar depois de selecionar suas preferências.
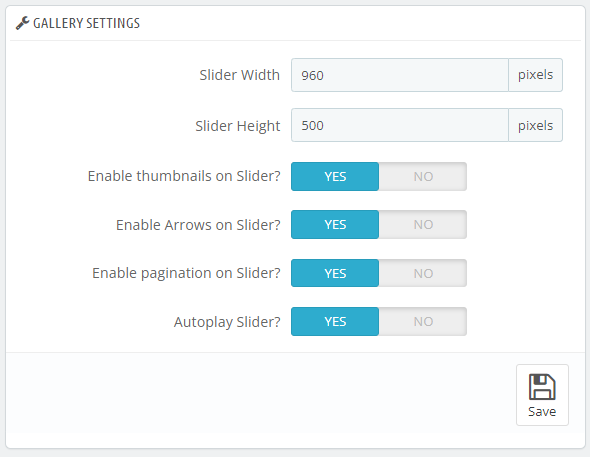
Passo 4: Após a configuração, vá para o gerenciamento de eventos clicando na guia Eventos no menu à esquerda. Aqui, você verá uma série de eventos listados na página. Clique em um evento para editar ou fazer alterações, enquanto para adicionar um novo evento, clique no sinal de mais (+) acima das listagens.
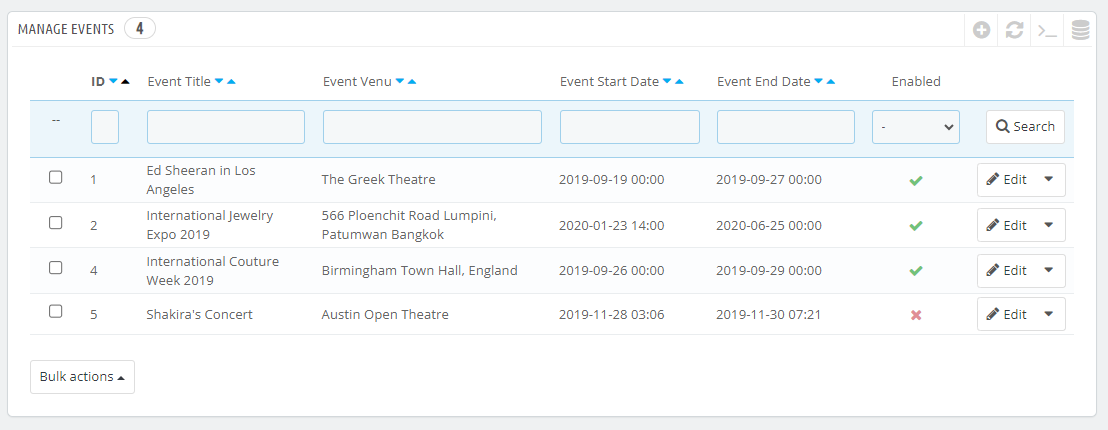
Passo 5: Uma nova tela aparecerá onde você pode criar um evento do zero. Isso permite que você adicione um título personalizado, data de início e término, local, imagem, vídeo, conteúdo e detalhes Meta do evento. Você também pode adicionar a URL de vídeo do YouTube, links sociais, horários, URL de transmissão ao vivo, Latitude e Longitude do local. Há também uma data para programar seu evento adicionando a data de início e término.
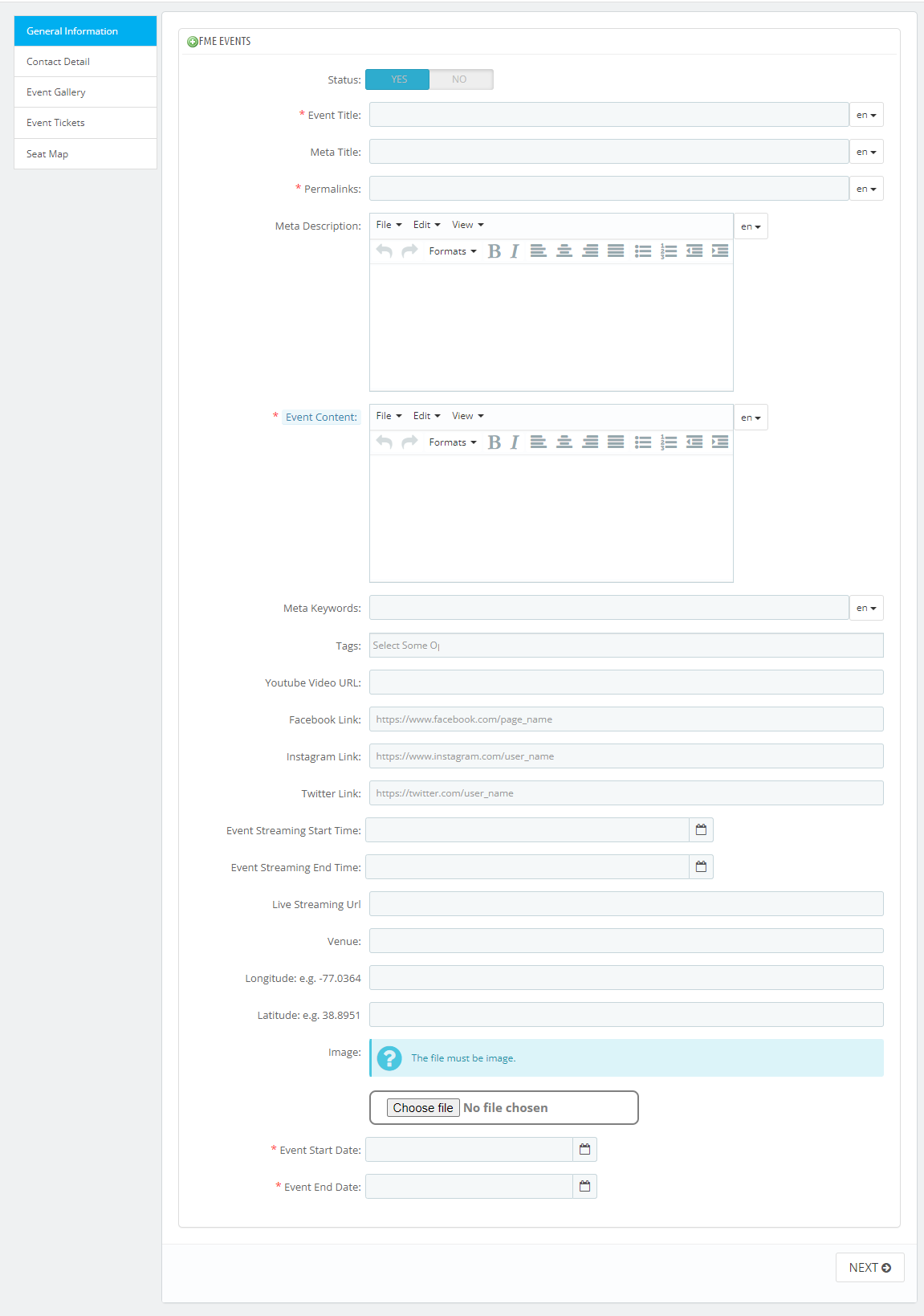
Passo 6: Depois de salvar as informações básicas do evento, na mesma página, você pode preencher os detalhes de contato da pessoa que deve ser contatada sobre o evento.
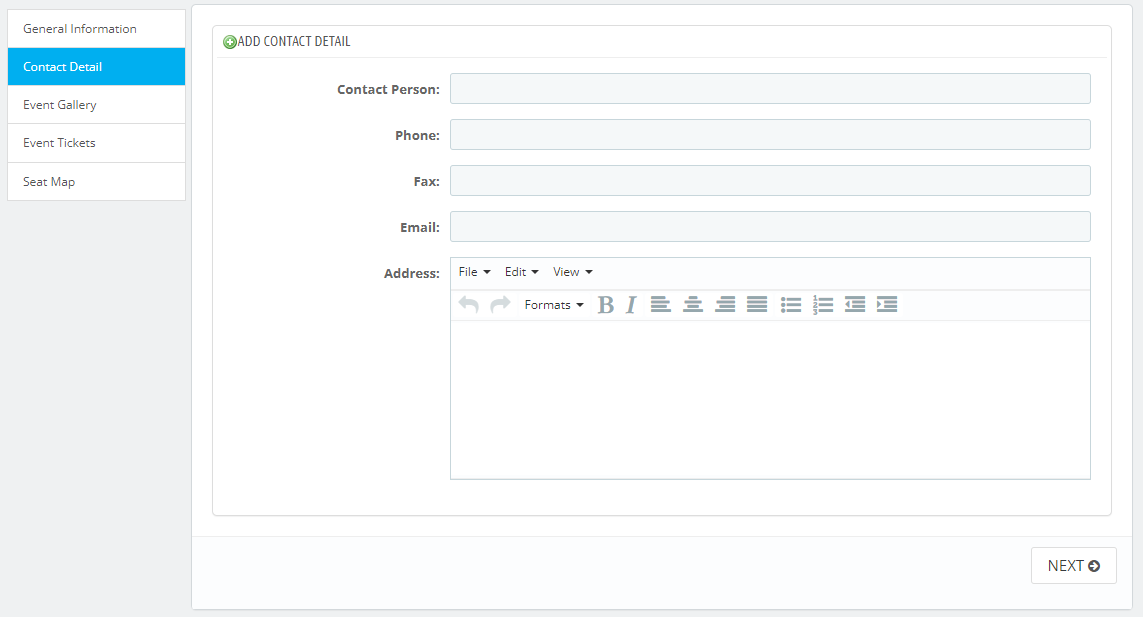
Passo 7: Role a página para adicionar uma galeria de imagens ao evento. Clique em Procurar para fazer o upload de imagens do seu computador ou de qualquer outro dispositivo e clique em Salvar.
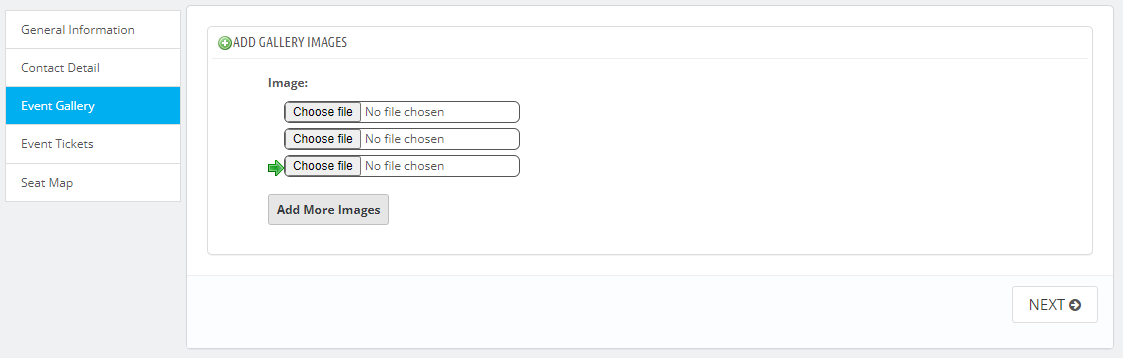
Passo 8: Na próxima etapa, você pode ver uma lista de produtos da loja para adicioná-los ao evento. Navegue pelos produtos e clique um por um para atribuí-los a um evento.

Passo 9: Na próxima etapa, você pode ativar a seleção de assentos e criar um mapa de assentos para facilitar a seleção de assentos pelos usuários. Isso pode ser feito mencionando o número de fileiras e colunas.
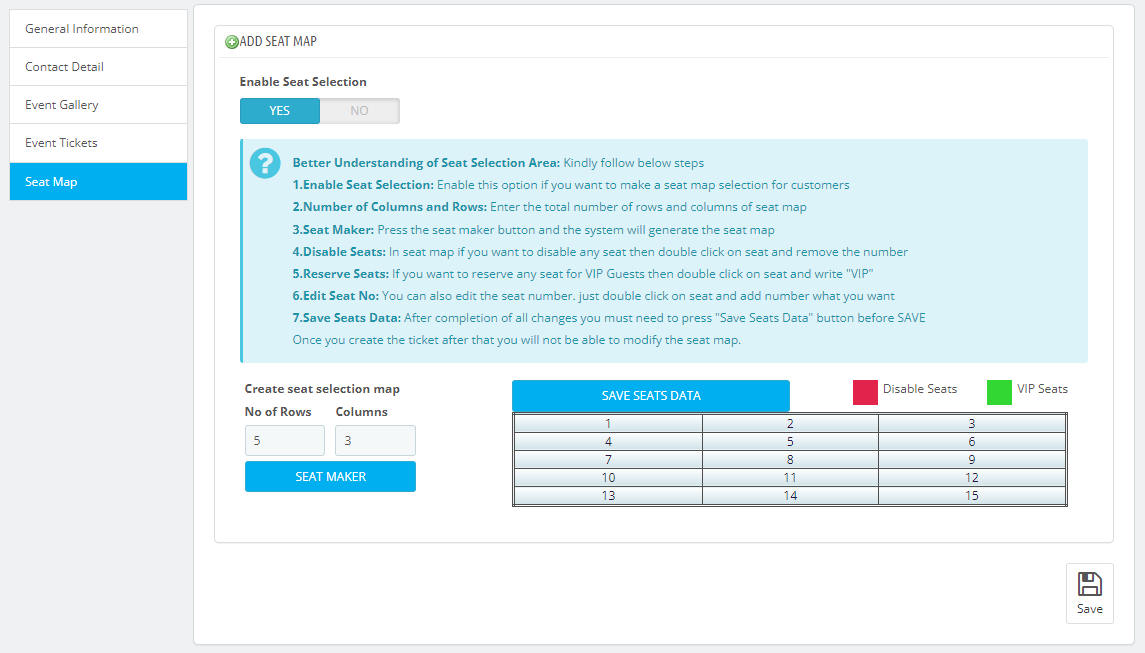
Passo 10: Você pode acessar a página de Detalhes do Evento no menu e ver os detalhes sobre o evento, incluindo a reserva, o pedido e os mapas de assentos.
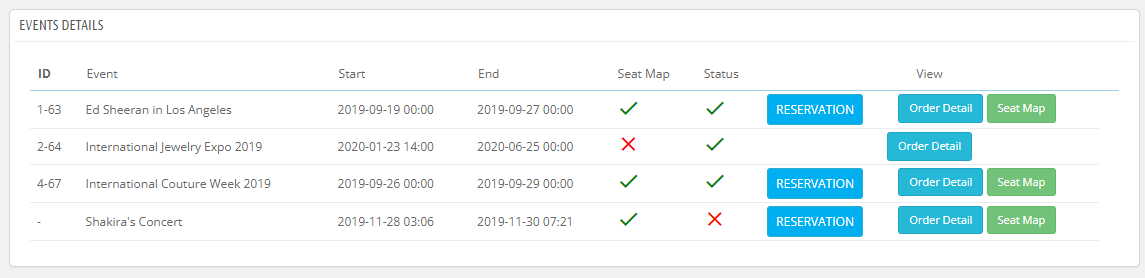
Passo 11: Você também pode criar várias tags e filtrar seus eventos de acordo com essas tags.
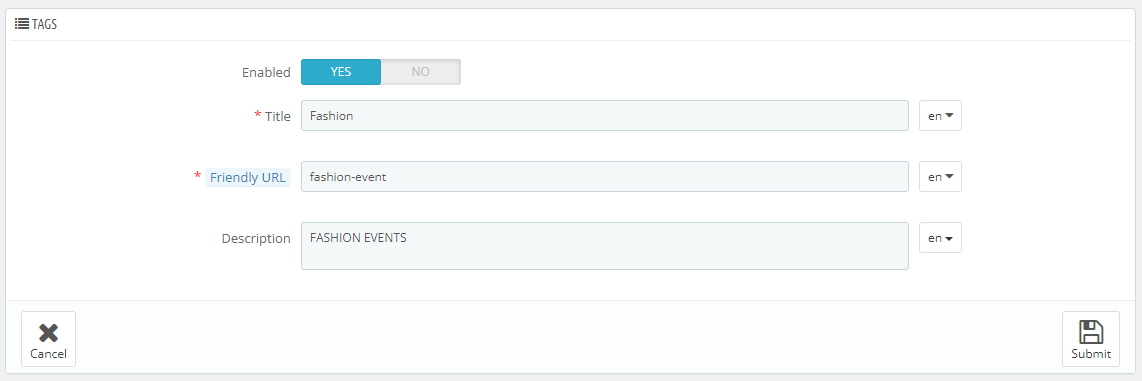
Passo 12: Quando você terminar de salvar o evento, poderá vê-los todos na parte frontal com informações resumidas.
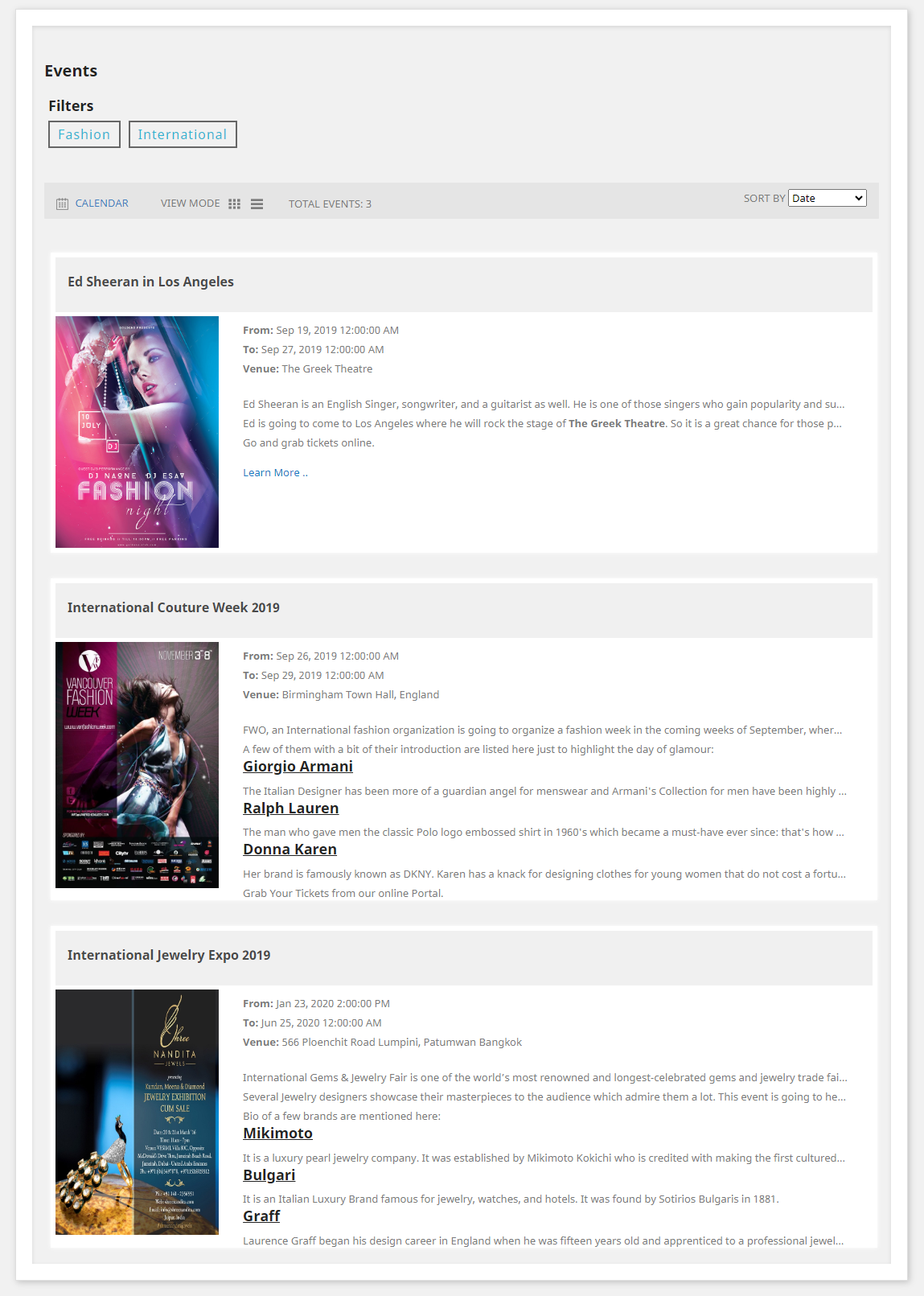
Passo 13: Clicando em cada evento, você pode ver os detalhes que incluem a descrição do evento, imagem, vídeo, local, galeria de imagens, etc.
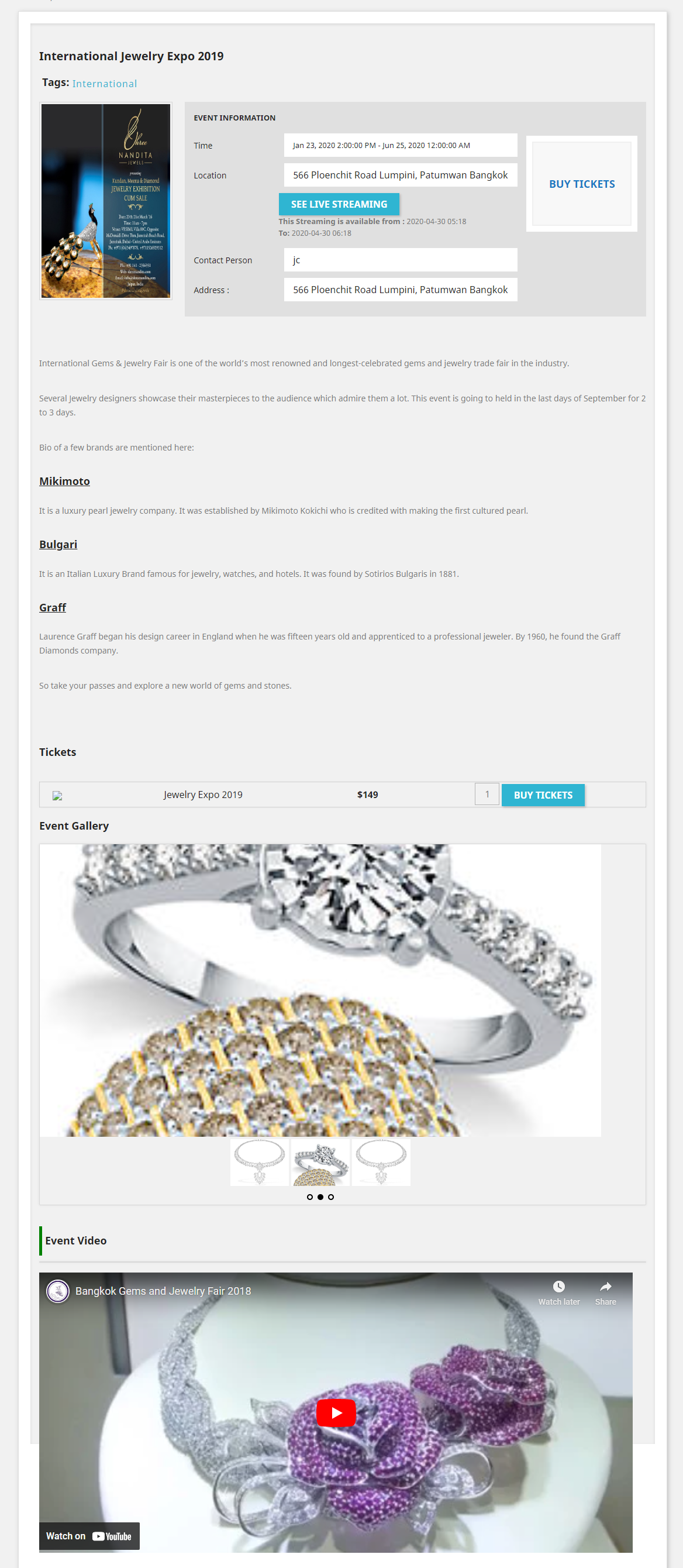
Passo 14: Os clientes podem ver os eventos em um calendário, alterando a visualização na parte frontal.
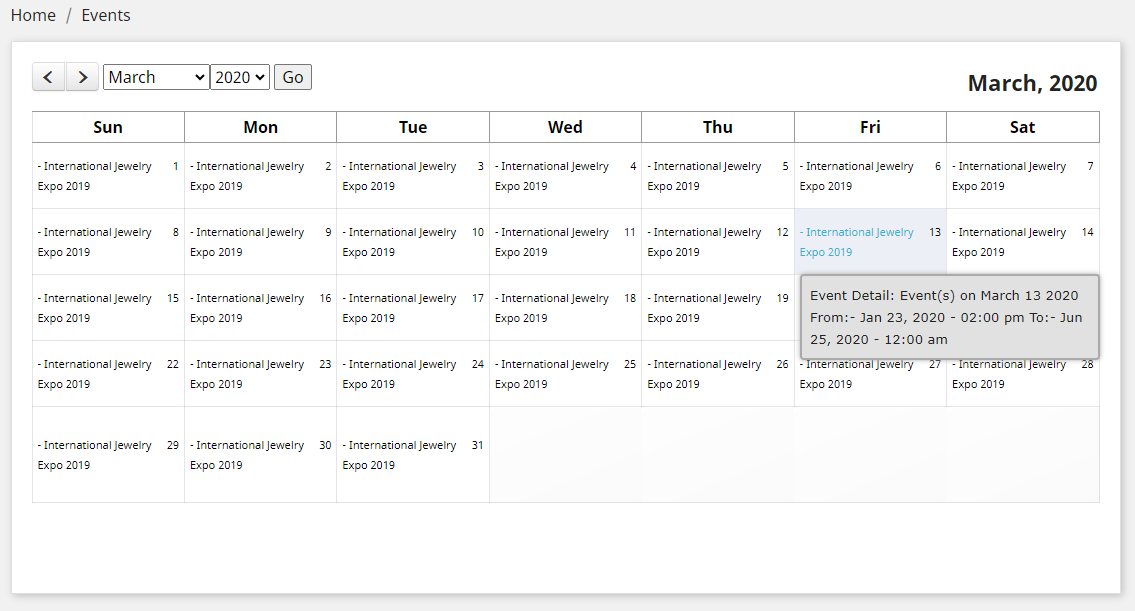
Esperamos que os passos fáceis acima o ajudem a criar eventos e a obter mais resultados com eles. Você pode ter eventos por várias razões. Pode ser vendas de verão, liquidação, inauguração de uma nova filial, lançamento de produtos ou expansão das linhas de produtos. O resultado final será uma exposição esmagadora na localidade e além das fronteiras e um aumento acentuado na receita.


.jpg)
.jpg)
.jpg)
.jpg)
.jpg)