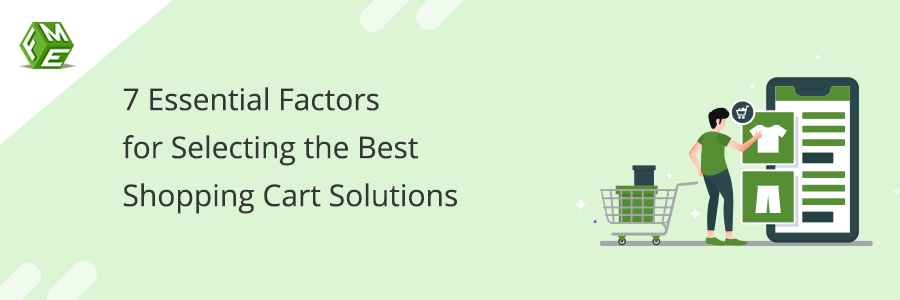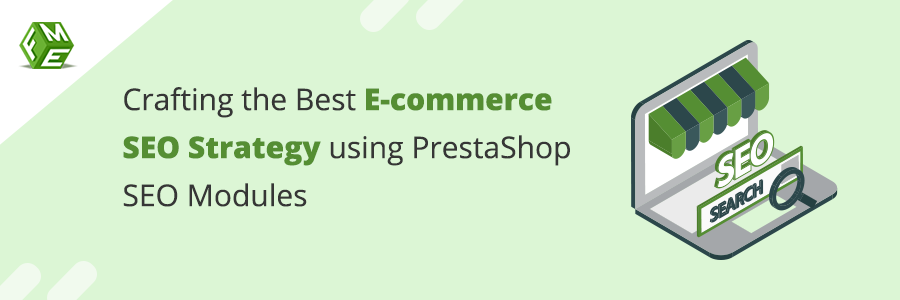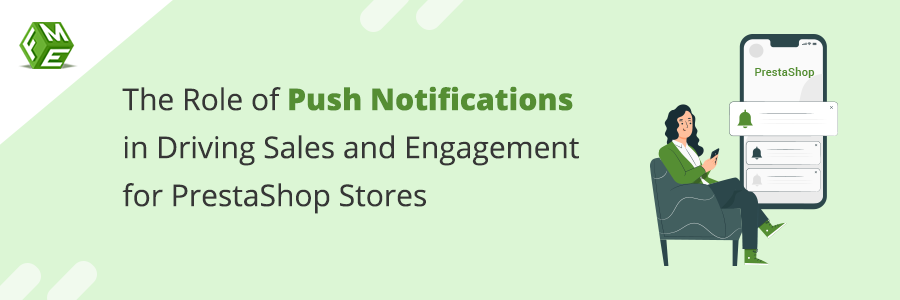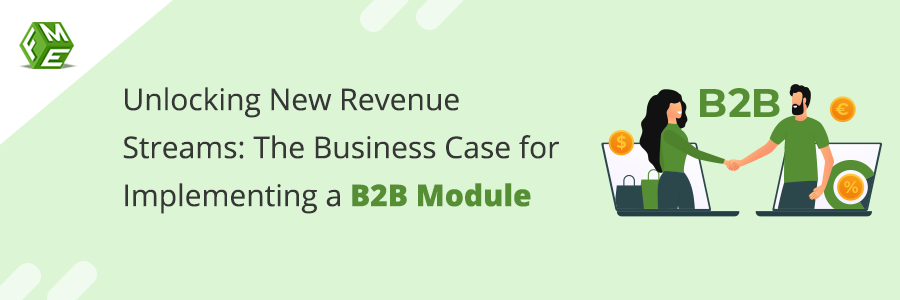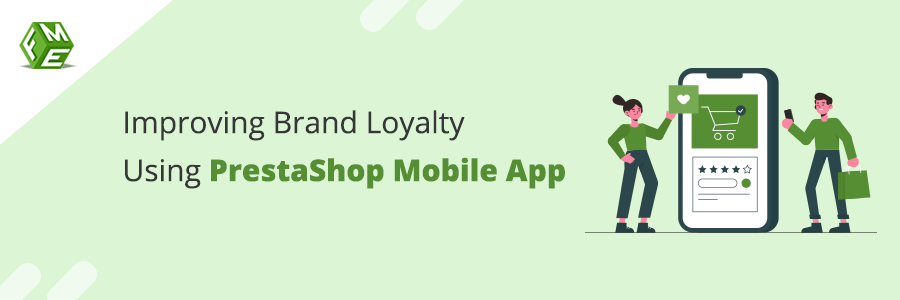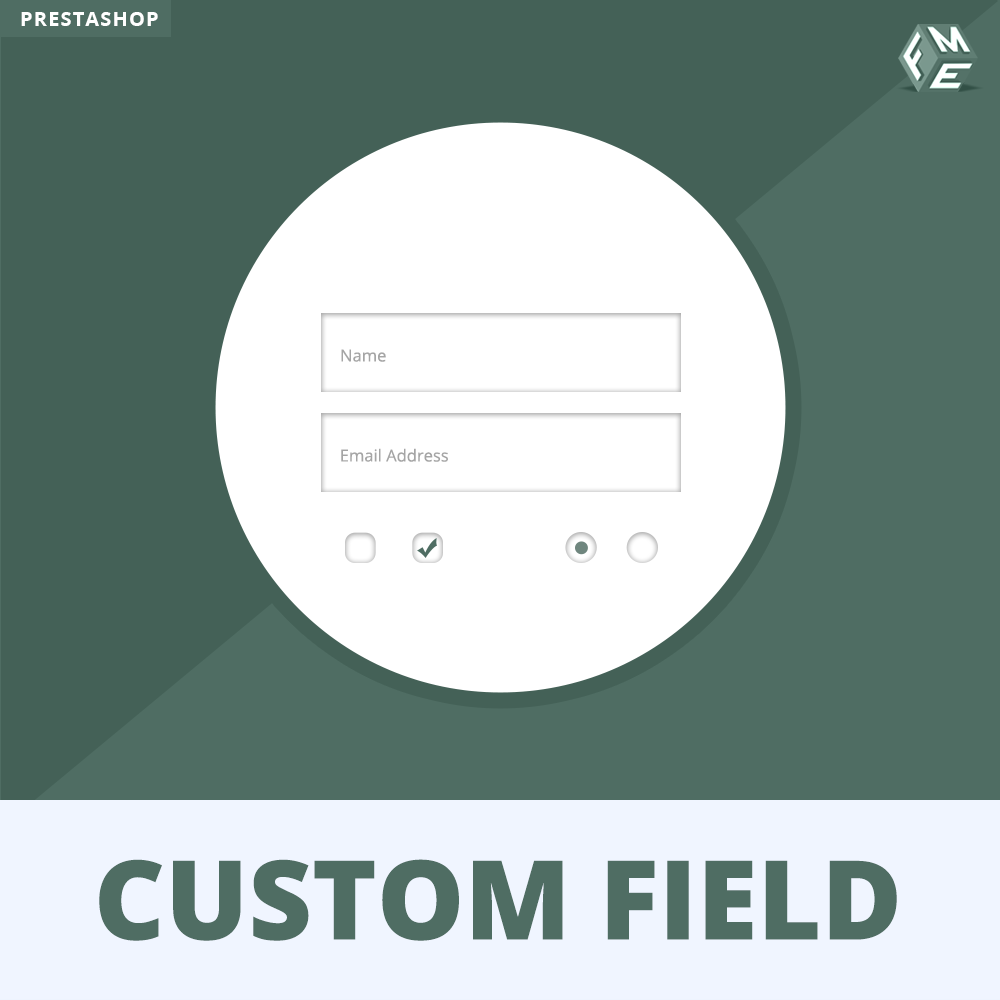Add Custom fields to PrestaShop Products: A Step By Step Guide
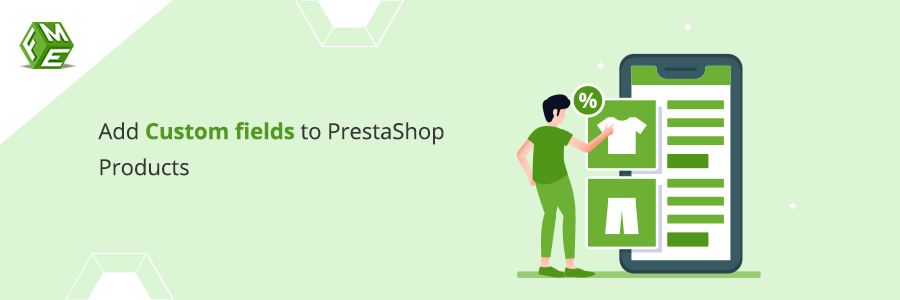
Posted On: May 4, 2023
Categories: Shopping Carts & Platforms
PrestaShop is a pioneering eCommerce platform that is serving businessmen and entrepreneurs across the globe with basic to advanced functionality. Being an open-source code, the platform gives you the freedom to modify the code, personality a feature, and mold the entire design according to your business-specific needs.
For any store, the default layout or design of a product page is not sufficient to portray all its attributes. The store manager may either need to hire a developer to make the required customization or install a module to add custom fields. This article can help you customize product fields or options using the PrestaShop custom fields module.
A Quick Overview of Custom Fields PrestaShop Plugin
Need to add more product details, options, and questions to ask potential customers on the landing page? PrestaShop Custom Fields plugin helps you add custom fields to product pages to display more information and take instructions or know the customers. The module allows you to add as many fields as it seems suitable for the target audience. Modify fields and options for a specific product or category.
The module offers the creation of three different types of fields. It can be text, text area, or a date. Using the data validation option, you can prevent users from entering invalid information in the fields. Create a validation rule and it will not process the data until the user enters it in the right format. To make sure the users provide the required information you can make the relevant fields mandatory to answer.
PrestaShop Custom Fields can be restricted to specific customers. Displaying additional fields to a particular customer group can help the B2B stores, where product details are different for retailers, wholesalers, and distributors. The fields and data entered in response appear on the order page and can be accessed by the store administrator from the dashboard.
How to add custom fields to product pages in PrestaShop?
Step 1: Download the PrestaShop custom fields module from the marketplace or FME Modules and continue to your store’s dashboard.
Step 2: Navigate to Module Manager in the back office and click ‘Upload a Module.’
Step 3: Select the file from the folder, or drag and drop it to the popup.
Step 4: Hit Configure, and it installs.

Step 5: Find and select the newly created section in the control panel named ‘Product Fields.’
Step 6: Click “Add New Field” and enter details.
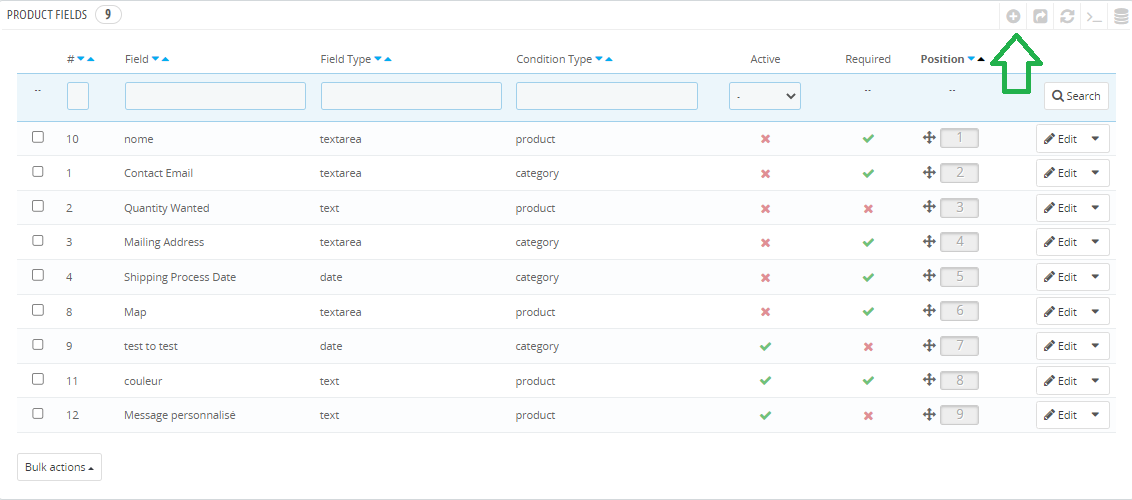
Use a simple plus (+) sign to add custom fields to product pages. Program each field as a separate entity that can easily be glued to one or more products and categories.
Step 7: Write a field title.
Differentiate the new field by its unique title.
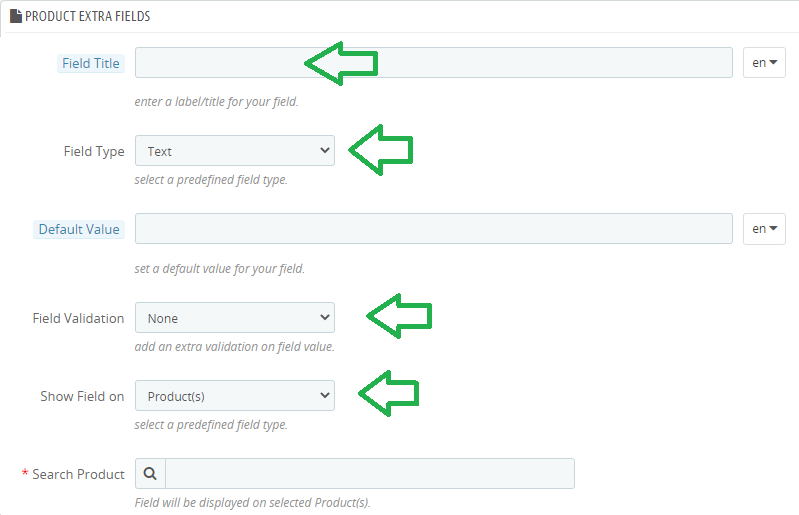
Step 8: Select field type – Text, Text Area, Date
Advance custom fields Prestashop module come with 3 different field types. Use the text field to convey a short and simple message about a product. For long messages, use the text area field. Choose data to allow customers to pick a date.
Step 9: Enable Field Validation.
Take data in numbers, decimals, strings, messages, emails, phone numbers, URLs, or dates. For example, you can validate contact details either by number or email. To take the exact size or quantity required, decimal is a suitable choice. Similarly, set a date format for validation if customers want to specify a delivery date.
Step 10: Display fields on selected products or categories
Add custom fields to selected products. You can apply it to a single product, a set of products, or multiple categories. Include them in the rule one by one.
Step 11: Allow access to selected groups of users
Display custom fields to the target audience only by using restriction rules. Specify user groups and the plugin will display them accordingly. It helps you implement a business-to-business selling strategy.
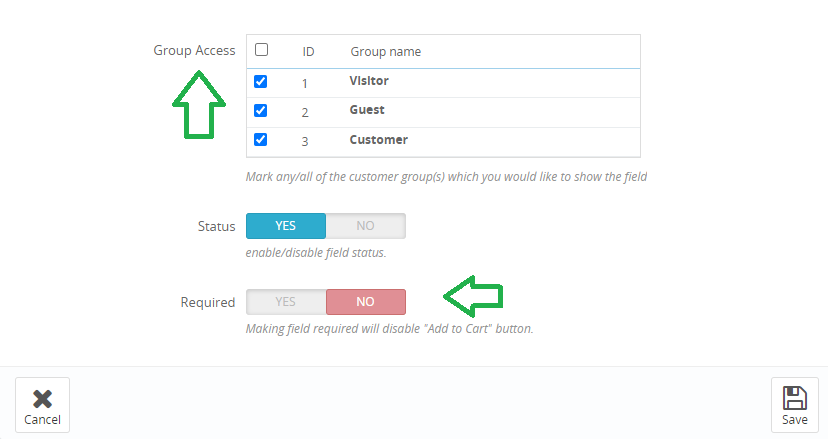
Step 12: Mark the field as mandatory
Mark the field mandatory if it has to bring out useful information from customers.
Step 13: Click Save to add and implement a custom field rule.
Step 14: Move to settings to enable the field's display on the admin order
Make the additional fields appear in the admin order as well.
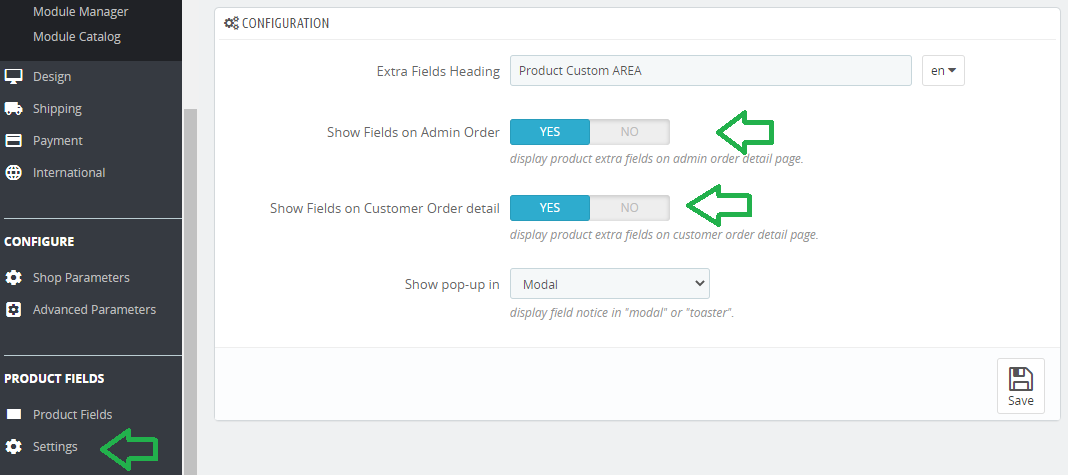
Step 15: Enable the field's display on customer order details
Carry forward the field along with the customer's reply on order details for record keeping.
Conclusion
Adding custom fields to the PrestaShop product page is simple and easy with the module. Using the step-by-step guide, provides you with a detailed tutorial. Follow and implement each step to create engaging and useful fields for the landing pages.